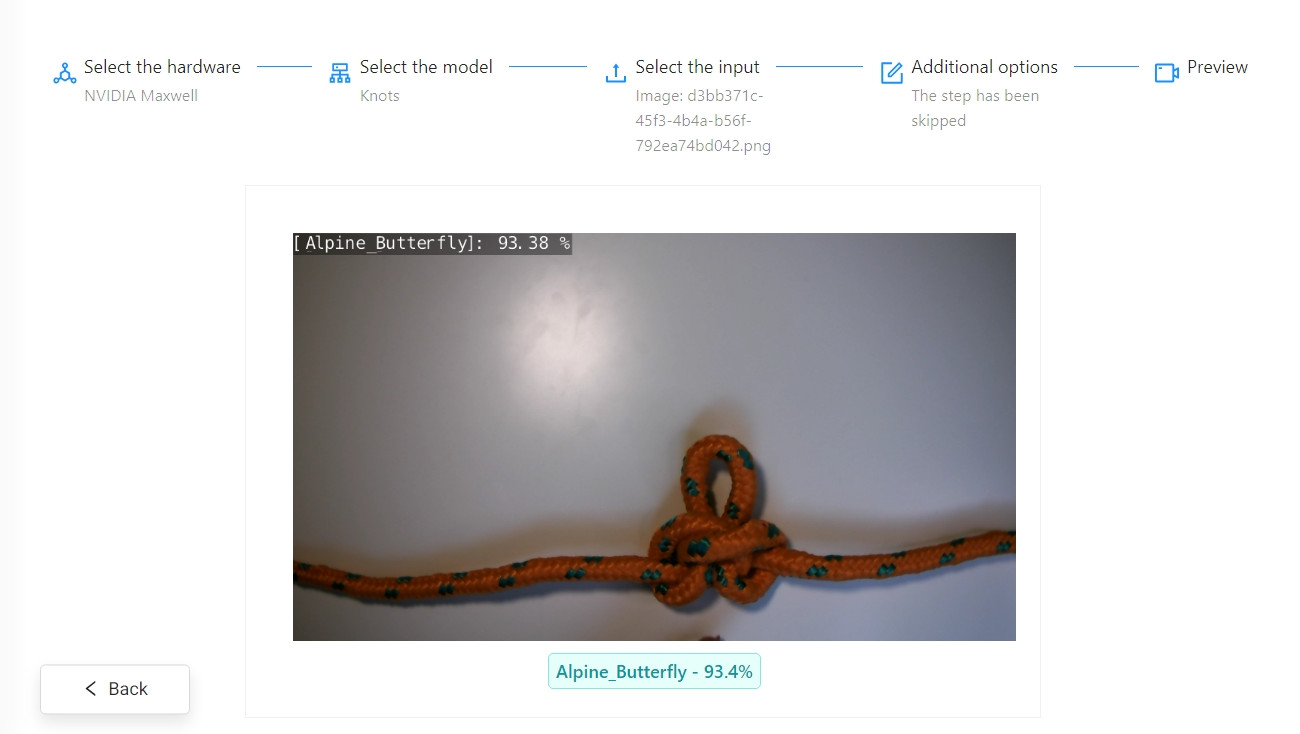#
Run model
To run a model and use it to recognize objects live from newly uploaded photos, recordings or directly from the camera, go to the Models section.
For a visual guide, check out the tutorial on our Youtube channel:

Click on the model you want to run. In our case it will be a model called Knots, which is a classification model.
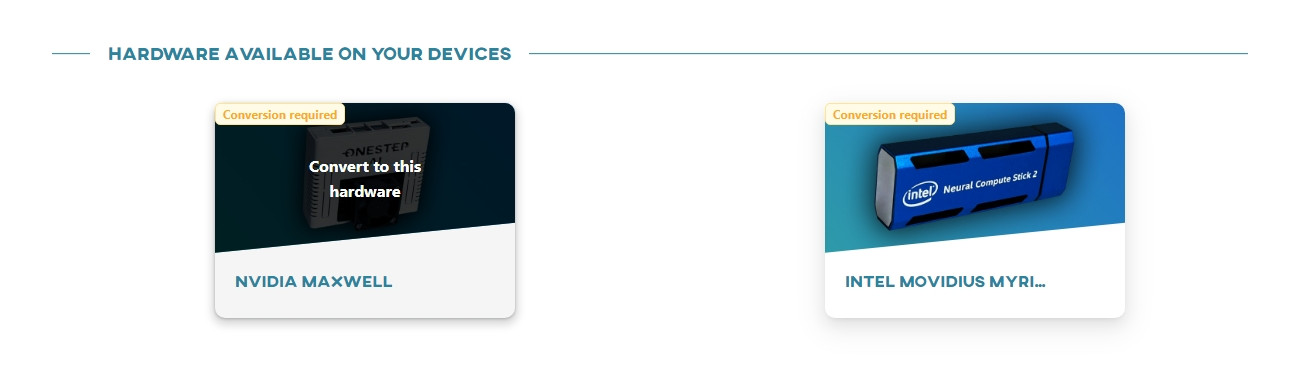
You should now see a list of the hardware available on your devices, as well as other hardware. Those that are not supported are marked in red. For the purposes of this article, we will be using NVIDIA MAXWELL. As you can see, the orange bar on the hardware tile says that it requires a connection. Click on the selected tile to convert to that hardware.
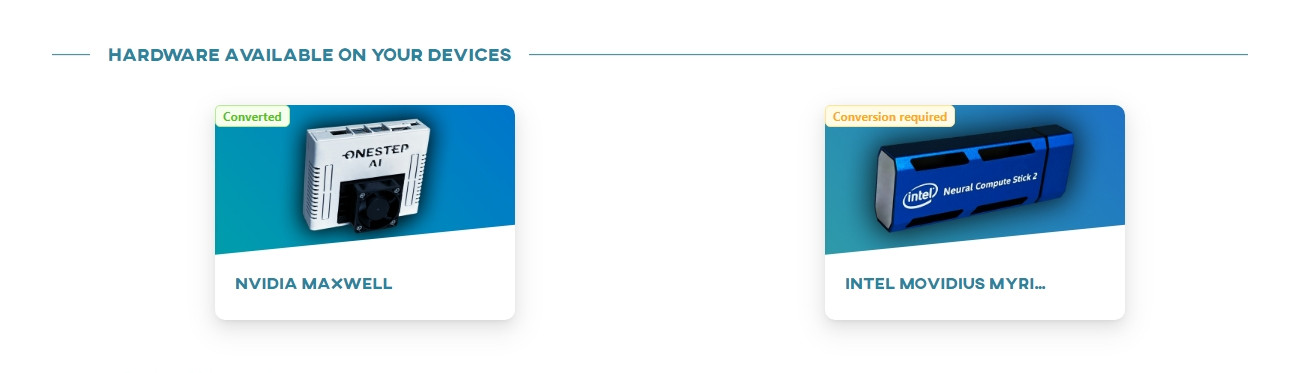
After conversion, click on the hardware again. The next step is to select a device. If you have not added any devices, click on the Add a new device button and follow the steps decribed in the articles Adding your own device to ONESTEP AI or Renting a cloud device.
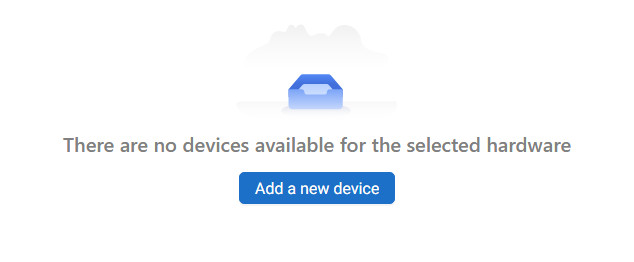
We have already added a device, so we click on Jetson Nano.

Clicking on the device will take you to the Artificial Intelligence Device Web Service (AI'VIEWER). To learn how to host AI'VIEWER on your own device, read the article Host AI'VIEWER on own device, and to learn more about AI'VIEWER read the article Using a testing environment.
Select the hardware that you want to use, we selected NVIDIA Maxwell
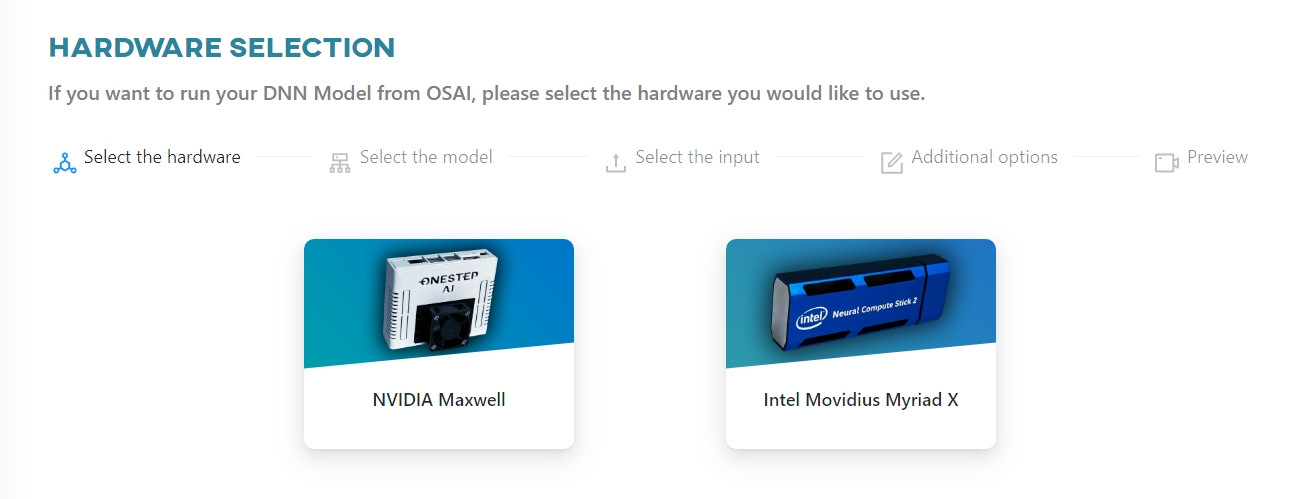
You should now see a list of models that are compatible with your chosen device and hardware. Click on a model tile to start downloading the model. Once downloaded, click on the model again to select it for further testing.
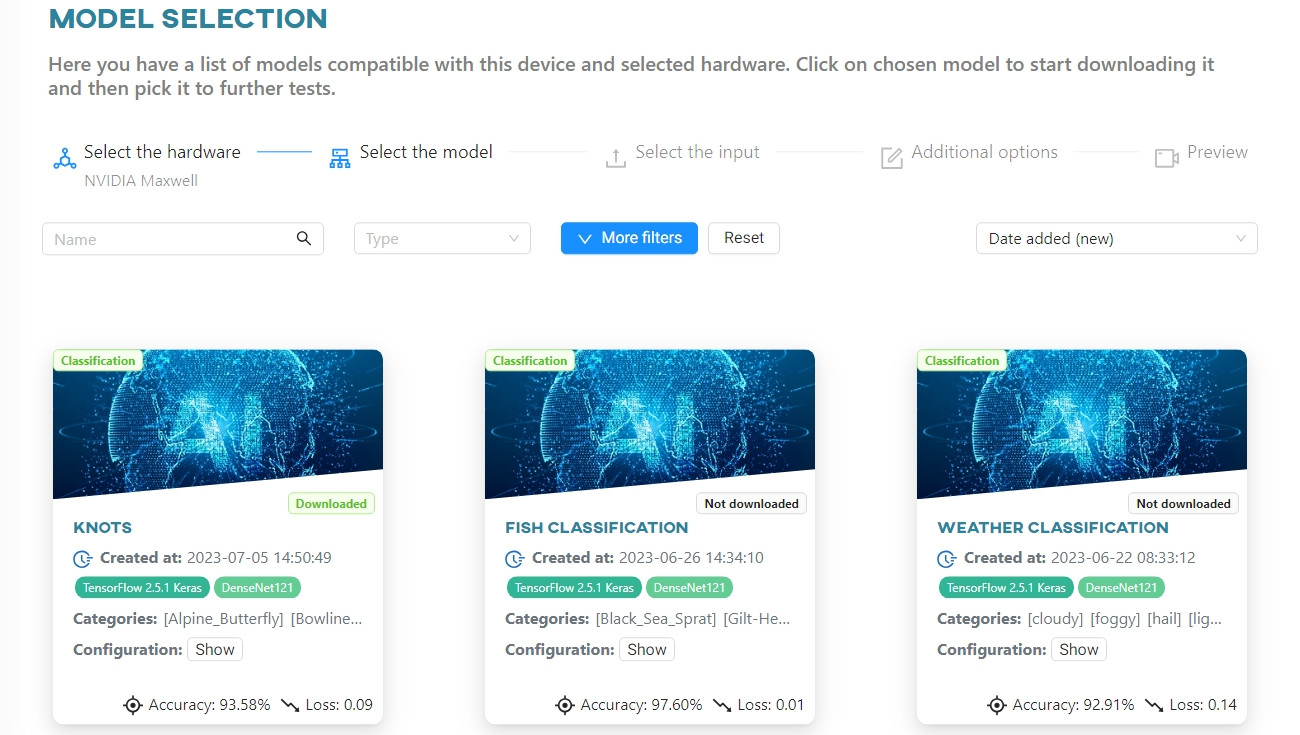
You can run your model using on one of your previously uploaded inputs or you can simply upload a new file. For the purposes of this article, we will use the second option. Upload the image of your choice and wait for the results.
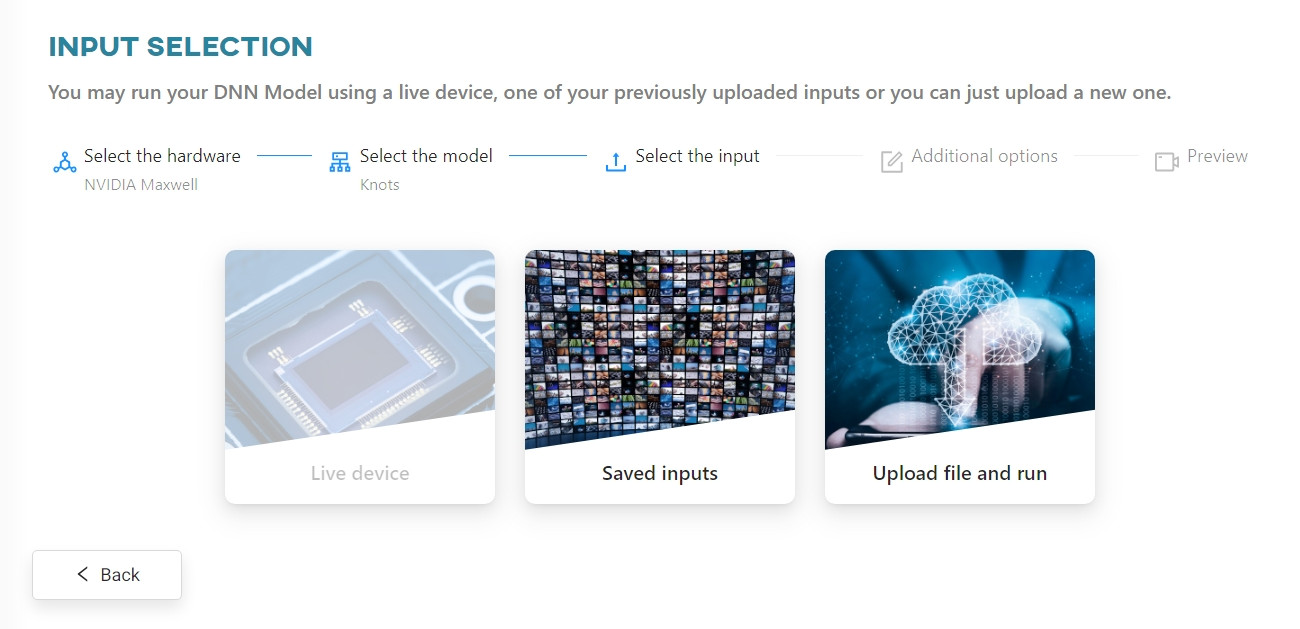
As you can see, in the image we selected, the model correctly recognized one of the types of knots.