#
System update
In OSAI, you can check if your AI'VIEWER system is up-do-date. Note that device systems may change, regardless of OSAI version. Please be aware that updates to the AI'VIEWER system on devices can occur independently and may not be directly related to general OSAI version changes.
To check for updates, go to the Live Testing view and connect to your device.
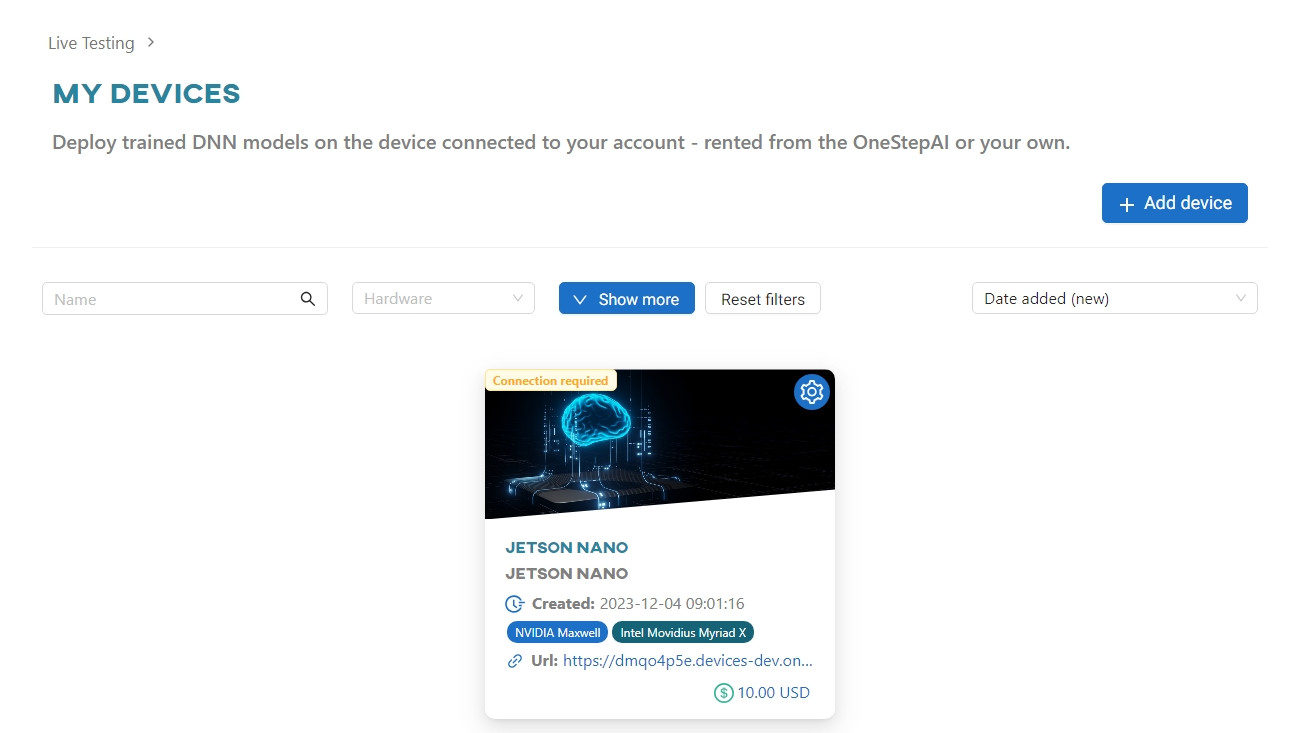
Once connected, you will notice that the AI'VIEWER version is displayed in green, yellow or red. Green means you have an updated device, yellow means the system requires an update but can run without one, and red means an update is required. To proceed, hover over the gear icon and select Update.
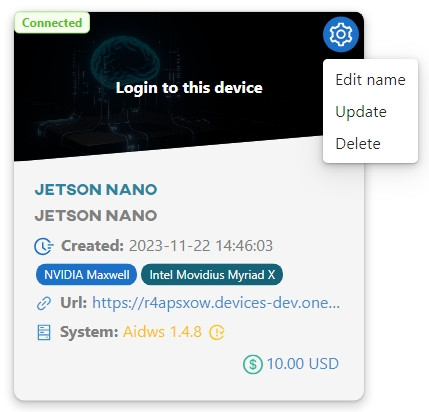
#
Rented device
For rented devices, the system is updated by the worker.
In the pop-up window, you will find details such as the current version of the system, the latest version, the minimum supported version, and the current status. If your version is older than the minimum supported version, the system will not work well and an update will be necessary.
Click Update to proceed with the AI'VIEWER system update.
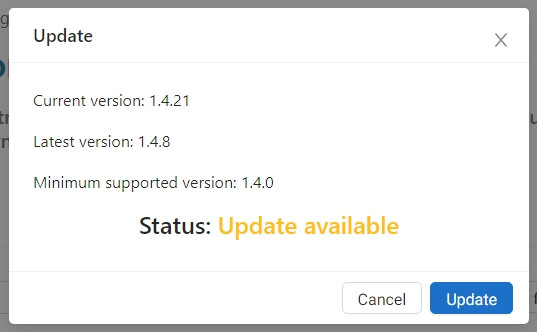
You can monitor the update progress in the Tasks tab or the Live Testing view.
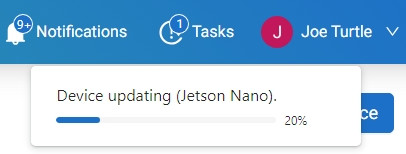
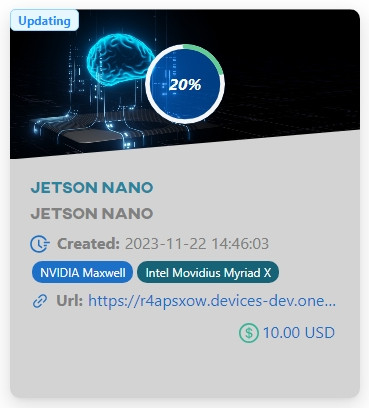
Once the system update is complete, information about the system will be displayed in green.
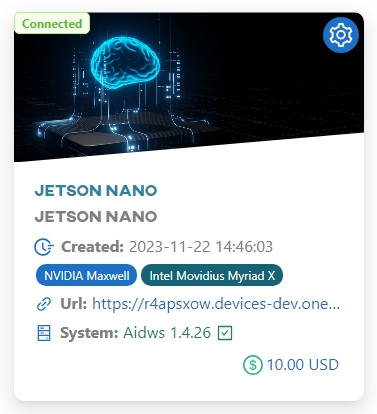
#
Personal device
In the pop-up window, you will find instructions on updating the AI'VIEWER system on your personal device. Copy the command by clicking on the blue icon on the right and run it in the Command Prompt.
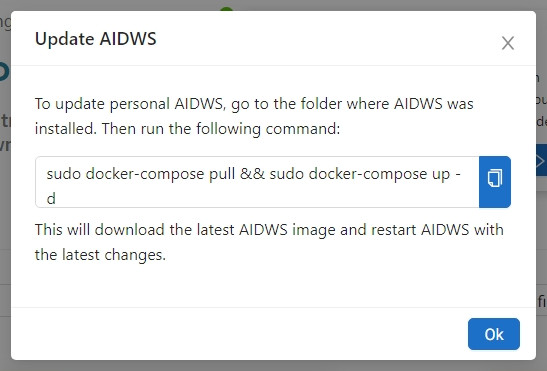
Similar to rented devices, once the system is updated, information about the system will be displayed in green.