#
Creating a personal dataset
You can create a new dataset by clicking Add new dataset.
For a visual guide, check out the tutorial on our Youtube channel:
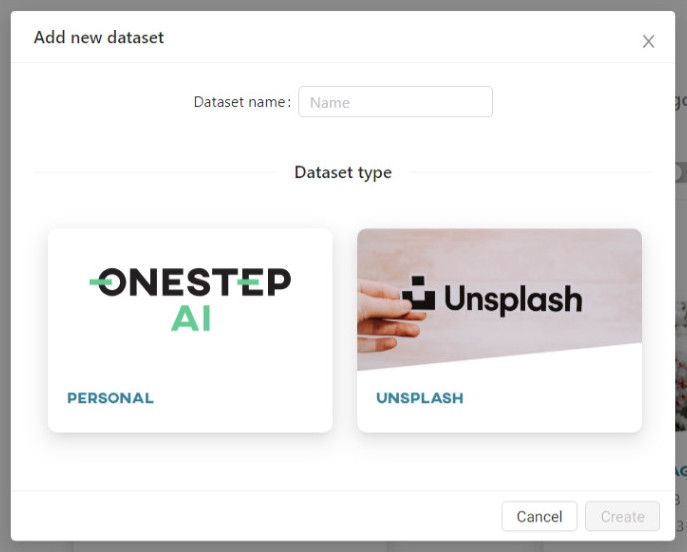
You can choose a new dataset for the images you upload, or add a dataset whose images are exclusively from the Unsplash platform. To learn how to create an Unsplash dataset, click here.
#
Add images
Drag and drop or browse the images on your computer to upload them.
The photos you upload will be stored in an image collection. All your collections can be accessed through the Owned datasets section.
You can manage your collection by clicking on the dataset tile. You can expand your image collection by clicking Add more images, Delete the collection, Edit name of collection, or Download to your computer.
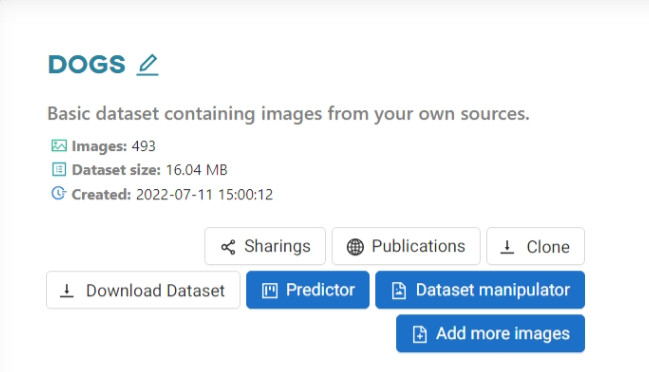
#
Name your dataset
The dataset name must be unique, with a minimum of 3 and a maximum of 50 characters. When creating a dataset name, use only letters from the Latin alphabet, numbers and hyphens. The same rules apply when creating names for trainings and categories.
#
Label the images
For both classification and detection, images must be described in detail. In the case of classification, the entire image must be given a classification category, i.e. what type of object it belongs to.
In the case of detection, the location of objects and their names (labels) must be marked on the image. Image labels can be entered in an editor available in OSAI or described and uploaded in an annotation file. Learn more about Annotations.
#
Manage categories
Unless a category is assigned during upload, newly uploaded photos will remain unclassified.
This is illustrated in the Cats collection below. The remaining collections have a category taken from the internal directory name (perros) or the name of the .zip archive (chats, dogs).

The CLASSIFICATION tab includes filtering by classification categories. To filter photos by a specific category, select the appropriate tag. The list of selected categories can be found in the right-hand menu.
If the dataset is not categorized, there will be no categories listed (except for 'Unclassified images') and none of the images will have a classification label.
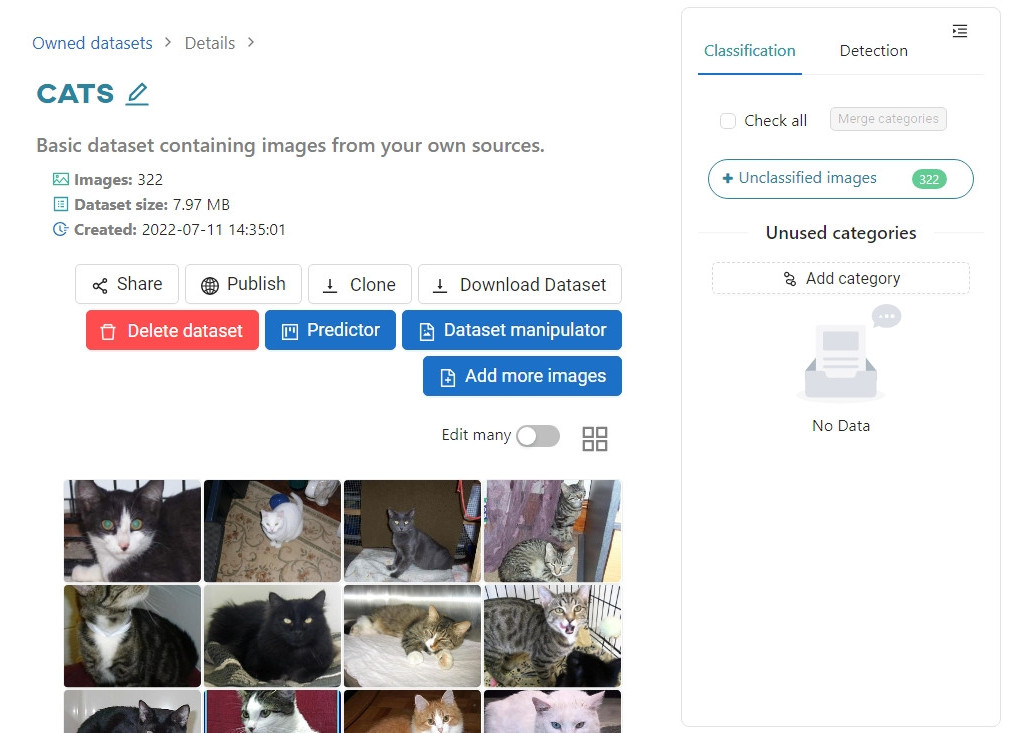
You can assign categories to newly added images using Edit many. This mode is activated by toggling the switch button.
Select the images on this gallery page or use the Check all on this page option, then click Change category for selected.
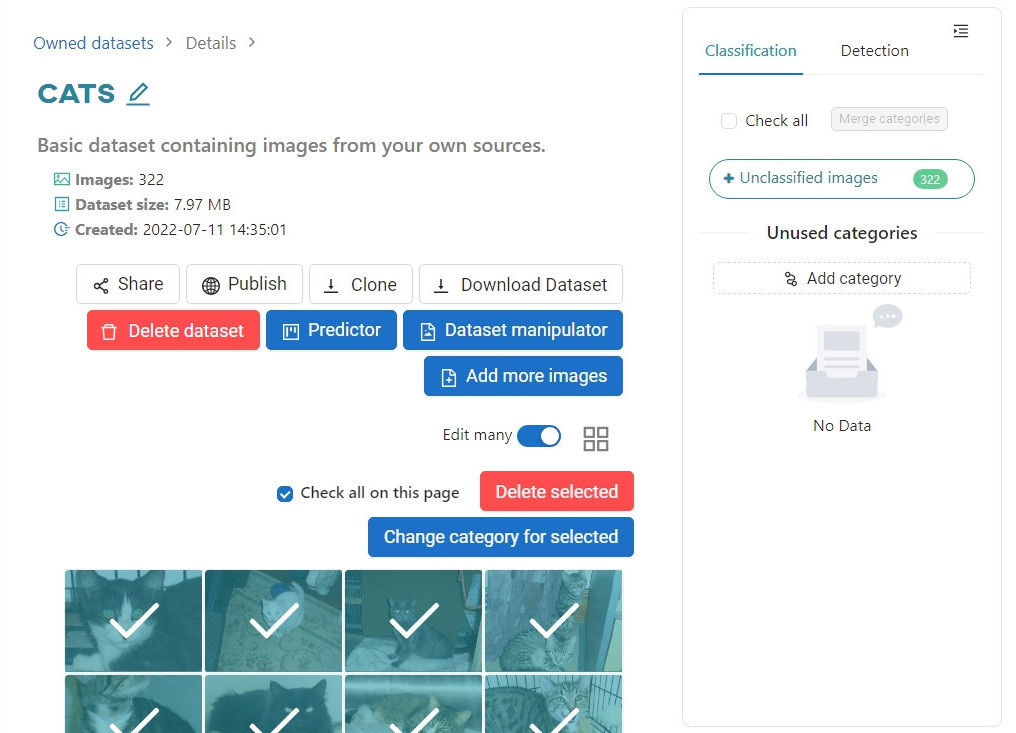
You will be asked to enter a name for the new category in the Add new field. You can also select one of the already existing categories.
If you are deleting a category from multiple images, select Set no category.
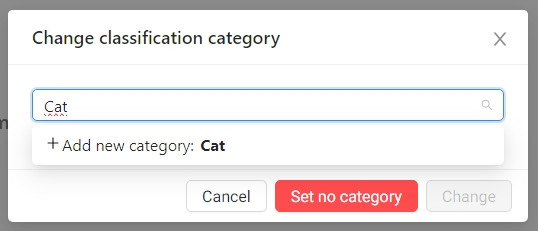
Once you have assigned a category to the image, it will be marked with the category name at the bottom of the image thumbnail.
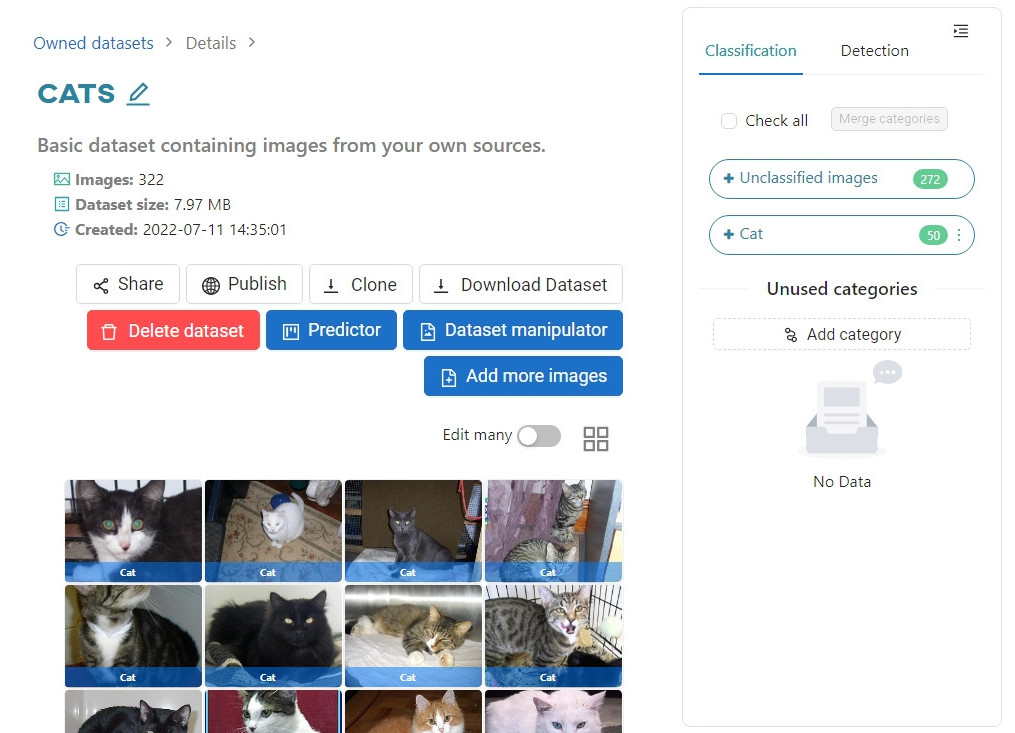
Categories assigned to at least one image will also be visible in the dashboard, in the Categories column.
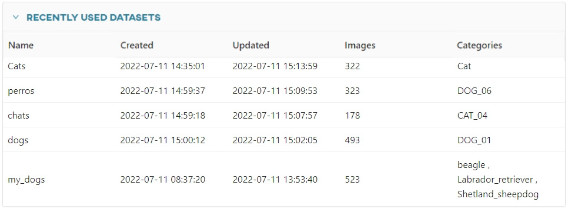
In the process of model training, you can modify the names of categories. You can merge them and change their names during the model training parametrization, as described in the article Merge categories.