Przesyłanie
W tym artykule pokażemy krok po kroku, jak przesyłać pliki, które wykorzystasz do trenowania modelu. Możesz przesłać własne obrazy lub użyć zdjęcia z Unsplash – komercyjnej platformy fotograficznej, z którą OSAI nawiązało współpracę.
Jeśli chcesz przesłać własne obrazy, przygotuj wcześniej pliki, których będziesz używać. OSAI akceptuje zarówno formaty .jpg, jak i .png. Możesz wybierać obrazy pojedynczo z lokalizacji systemowej lub dodawać foldery i katalogi .zip zbiorczo. Jeśli chcesz korzystać ze zdjęć z Unsplash, postępuj zgodnie z instrukcjami w artykule Unsplash.
Aby pokazać, jak przesłać własne obrazy, użyjemy zbioru danych Toys – demonstracyjnego zbioru wykorzystywanego wyłącznie do celów ilustracyjnych. To doskonały przykład do zaprezentowania, jak działa aplikacja.
Zapoznaj się z samouczkiem na naszym kanale Youtube:
Tworzenie zbioru danych
Przed dodaniem plików należy utworzyć zbiór, w którym obrazy będą przechowywane i zarządzane. Aby to zrobić, kliknij zakładkę Zbiory danych w menu i wybierz Posiadane.
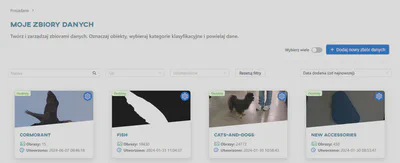
Aby przesłać pliki, kliknij Dodaj nowy zbiór danych.
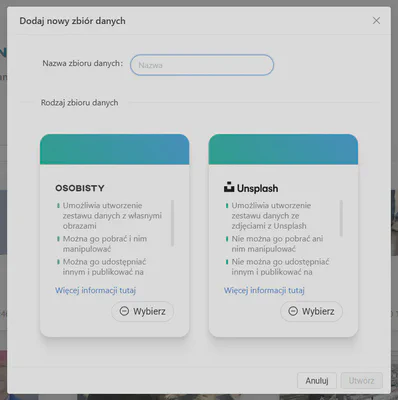
Wybierz typ zbioru danych Osobisty, wprowadź nazwę i kliknij Utwórz.
Uwaga: Nazwa zbioru danych musi być unikatowa, zawierać od 3 do 50 znaków i składać się wyłącznie z liter alfabetu łacińskiego, cyfr oraz myślników.
Przesyłanie obrazów
Po dodaniu zbioru danych można nim zarządzać z poziomu widoku zarządzania. W górnej części ekranu znajdują się 4 opcje przesyłania:
Dodaj katalog- aby przesłać cały katalog,Dodaj pliki- aby przesłać pojedyncze pliki,Dodaj archiwum- aby przesłać plik .zip,Na żywo z kamery- aby przesłać obrazy ze strumienia z kamery.
Uwaga: Obsługiwane rozdzielczości wynoszą od 8x8 do 4069x3112 pikseli.
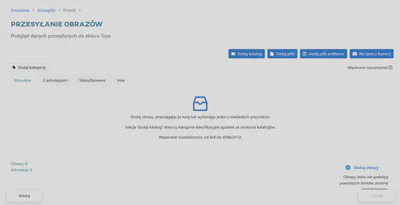
Dodawanie katalogu
Najpierw użyj opcji Dodaj katalog, która utworzy kategorie klasyfikacji na podstawie struktury katalogów. Spowoduje to przesłanie całego katalogu zawierającego potrzebne pliki.
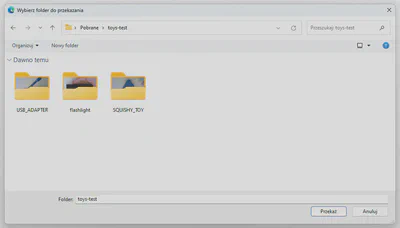
Po kliknięciu Dodaj katalog otworzy się okno systemowe. Znajdź folder, którego chcesz użyć i wybierz go. Następnie kliknij przycisk Prześlij.
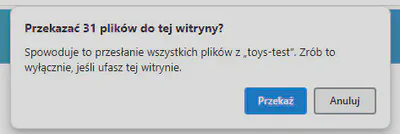
Niektóre przeglądarki (zazwyczaj Microsoft Edge) mogą poprosić o dodatkową zgodę na przesłanie wielu plików. Wyraź zgodę, klikając przycisk Prześlij.
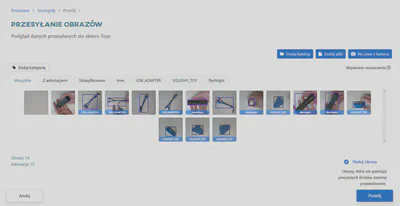
Po przetworzeniu żądania wyświetlony zostanie podgląd obrazów dodawanych do bazy danych.

ONESTEP AI ma pewne ograniczenia dotyczące rozmiaru przesyłanych obrazów, więc musisz zdecydować, co ma się stać z obrazami spoza zakresu rozdzielczości. Możesz zaznaczyć lub odznaczyć opcję Skaluj obrazy. W tym samouczku nie ma znaczenia, czy wybierzesz tę opcję, czy nie.

Teraz rozpocznie się faktyczne przesyłanie. Możesz zająć się czymś innym w aplikacji, ale konieczne jest pozostawienie otwartej karty. Po zakończeniu przesyłania zobaczysz powiadomienie u góry ekranu. Kliknięcie go spowoduje przekierowanie do ekranu zarządzania zbiorem danych.
Uwaga: Nie zamykaj strony OSAI podczas przesyłania danych. Spowoduje to przerwanie i zakończenie procesu przesyłania.
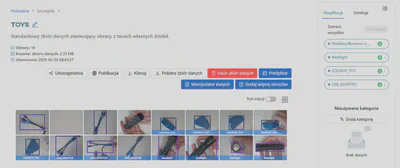
Tutaj możesz przejrzeć widok zbioru danych i sprawdzić, czy czegoś nie brakuje. Jeśli potrzebujesz więcej obrazów, zawsze możesz przesłać dodatkowe pliki za pomocą przycisku Dodaj więcej obrazów.
Dodawanie pliku .zip
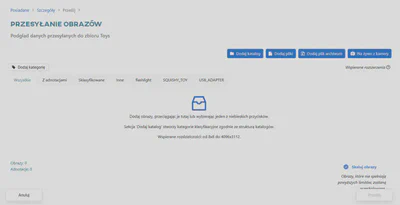
Dodaj katalog nie jest jedynym sposobem na dodanie wielu plików jednocześnie. ONESTEP AI akceptuje również pliki .zip, które można dodać za pomocą przycisku Dodaj plik archiwum.
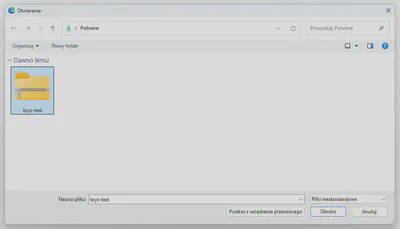
Kliknięcie przycisku otworzy okno systemowe. Wybierz plik .zip i kliknij Otwórz.
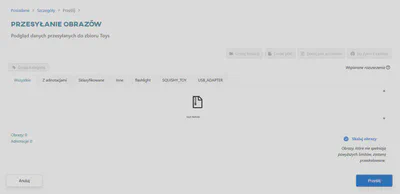
Po wyświetleniu podglądu pliku kliknij przycisk Prześlij u dołu ekranu.
Dodawanie kategorii
W widoku przesyłania obrazów masz możliwość dodawania nowych kategorii w razie potrzeby. W tym celu wystarczy kliknąć przycisk Dodaj kategorię.
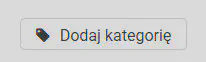
W wyświetlonym oknie wprowadź nazwę kategorii i potwierdź, klikając przycisk Ok.
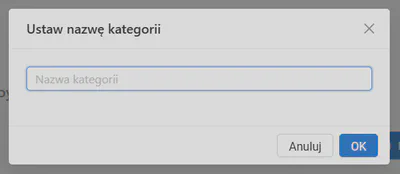
Twoja kategoria powinna teraz pojawić się na jednej z zakładek.
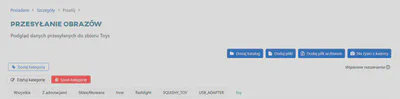
Uwaga: Możesz edytować kategorię, usunąć tylko kategorię, zachowując obrazy, lub usunąć kategorię wraz ze wszystkimi znajdującymi się w niej obrazami.