Trenowanie modeli
Gdy zbiór danych jest gotowy, można rozpocząć trenowanie modeli.
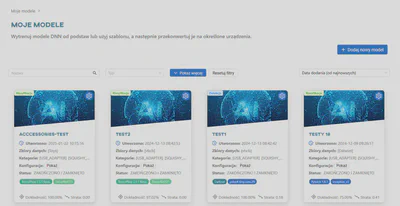
W menu głównym przejdź do zakładki Trenowanie, a następnie kliknij Modele. Jak widać, kolekcja modeli wygląda podobnie do katalogu z naszymi zbiorami danych. Kliknij Dodaj nowy model, aby utworzyć nowy model.
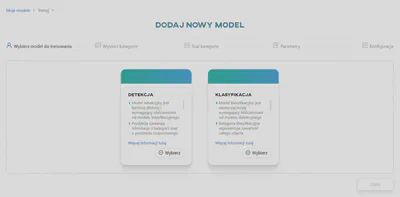
Następnie należy zdecydować, do czego będzie służył model. Obsługujemy kilka frameworków do tworzenia modeli zarówno do Detekcji, jak i Klasyfikacji.
Klasyfikacja
Przejdź do konfiguracji modelu klasyfikacji. Wybierz Klasyfikacja.
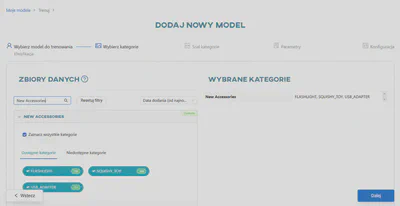
Wybierz zbiór danych o nazwie New Accessories. Kliknij Dalej.
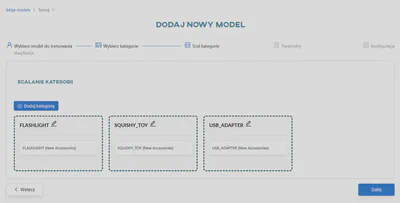
Następną procedurą jest scalenie kategorii. Ze względu na to, że używany jest tylko jeden zbiór danych, możesz pominąć ten krok. W razie potrzeby na tym etapie można również zmienić nazwy kategorii, klikając ikonę ołówka. Kliknij Dalej, aby kontynuować.
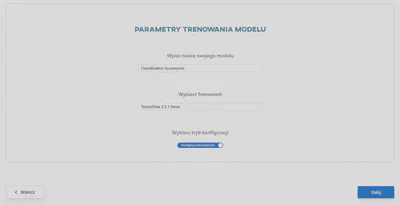
Wprowadź nazwę Classification Accessories i wybierz TensorFlow 2.5.1 Keras z listy frameworków. Pozostaw opcję Konfiguruj automatycznie włączoną, ponieważ spowoduje to ustawienie odpowiednich parametrów treningu. Kliknij Dalej, aby kontynuować.
Uwaga: Frameworki rozwijają się dość dynamicznie, więc Twoja wersja może różnić się od tej pokazanej w samouczku. W takim przypadku należy użyć najnowszej wersji dostępnej na naszej stronie.
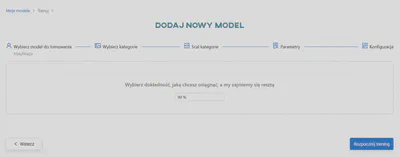
Dzięki automatycznej parametryzacji nie musisz martwić się o konfigurację modelu. Ustaw dokładność, z jaką model ma być trenowany, wprowadź 80%. Kliknij przycisk Rozpocznij trening, aby rozpocząć trening.
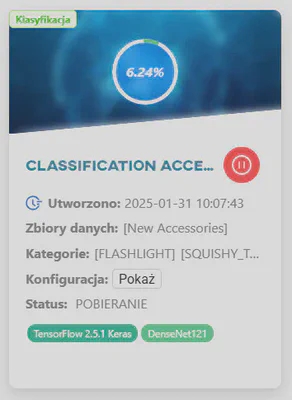
Proces trenowania powinien się teraz inicjować, co można zobaczyć w zakładce Powiadomienia lub Zadania. Wróć do Modeli, aby zobaczyć aktualny status i postęp.
Uwaga: Ze względu na ograniczenia sprzętowe nasza aplikacja może obsługiwać tylko określoną liczbę treningów jednocześnie. Twój model może trafić do kolejki oczekujących, ale nie martw się. Modele nie znikną, nawet jeśli opuścisz stronę. Gdy proces roboczy będzie dostępny, trening zostanie ukończony.
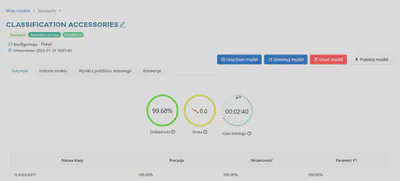
Po zakończeniu treningu kliknij ikonę koła zębatego i wybierz Szczegóły, aby sprawdzić wyniki. Jak widać, model został wytrenowany w ciągu 2 minut i osiągnął 100% dokładności. Niestety, nasz zestaw danych treningowych nie jest zróżnicowany, więc model bardzo szybko osiąga wysoką dokładność. Jeśli chcesz dowiedzieć się więcej o znaczeniu innych wartości, przeczytaj artykuł Śledzenie wydajności modelu, w którym wyjaśnimy różne oznaczenia.
Możesz pobrać swój wytrenowany model, klikając przycisk Pobierz model u góry lub ikonę koła zębatego na kafelku modelu i wybierając Pobierz.
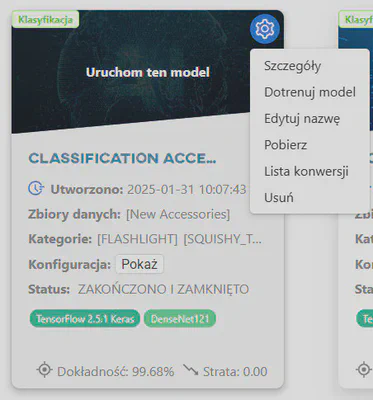
Pamiętaj, że każdy model można dotrenować w przypadku niepowodzenia lub niezadowalających wyników. Aby to zrobić, przejdź do zakładki Modele, kliknij ikonę koła zębatego na kafelku modelu i wybierz opcję Dotrenuj model lub kliknij przycisk Dotrenuj model u góry w widoku Szczegóły.
Detekcja obiektów
Aby wytrenować model do detekcji, wykonaj te same kroki, co podczas konfigurowania modelu do klasyfikacji. Tym razem podczas dodawania modelu kliknij opcję Detekcja.
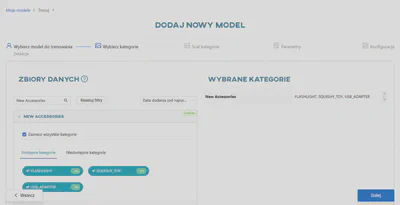
Wybierz zbiór danych New Accessories i kliknij Dalej.
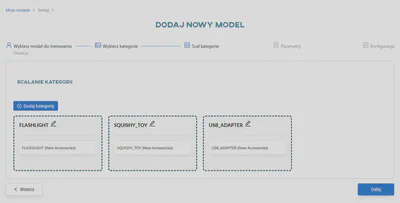
Ponownie pomiń scalanie kategorii. Kontynuuj, klikając przycisk Dalej.
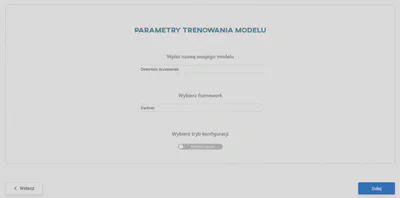
Wprowadź nazwę Detection Accessories i wybierz framework Darknet. Tym razem wybierz opcję Konfiguruj ręcznie i kliknij Dalej.
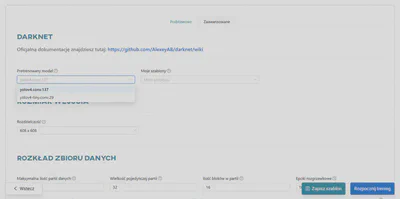
Domyślny pretrenowany model yolov4.conv.137 Darknet zajmuje bardzo dużo czasu. Użyj jego mniejszej wersji yolov4-tiny.conv.29, aby móc korzystać z modelu już po kilku minutach. Pozostaw pozostałe parametry bez zmian i kliknij przycisk Rozpocznij trening.
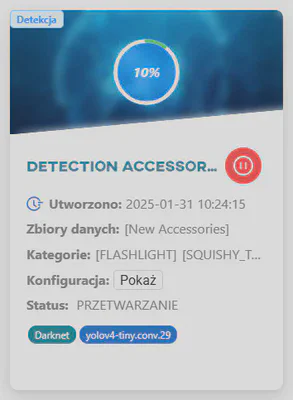
Model detekcji musi zawsze przetworzyć pierwsze 1000 partii (batch), zanim pojawią się jakiekolwiek wyniki. Poczekaj, aż uzyskasz dokładność.
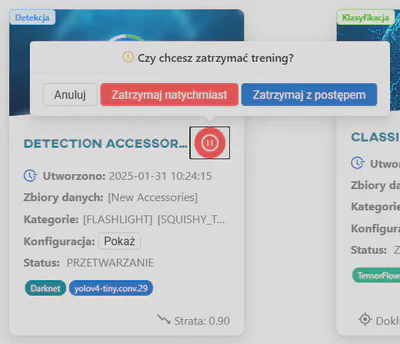
Po kilku minutach model przeszedł pierwsze partie i osiągnął dokładność 85,24%. W tym przypadku nie potrzebujesz bardzo dokładnego modelu, więc możesz zatrzymać trening. Kliknij Zatrzymaj trening i wybierz Zatrzymaj z postępem, co spowoduje zatrzymanie treningu przy najbliższej okazji. Możesz także całkowicie zatrzymać szkolenie, klikając Zatrzymaj natychmiast, ale spowoduje to utratę utworzonego modelu.

Model otrzymał polecenie zatrzymania treningu. Zakończy on swój postęp przy następnej walidacji. Jeśli trening nie zostanie zatrzymany ręcznie, będzie kontynuowany do momentu osiągnięcia 100% dokładności lub osiągnięcia limitu liczby partii.
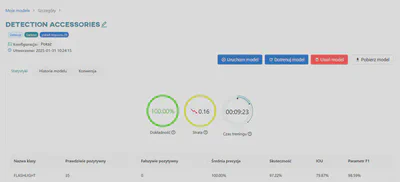
Po zakończeniu możesz kliknąć ikonę koła zębatego na kafelku modelu i wybrać Szczegóły, aby wyświetlić jego wydajność.