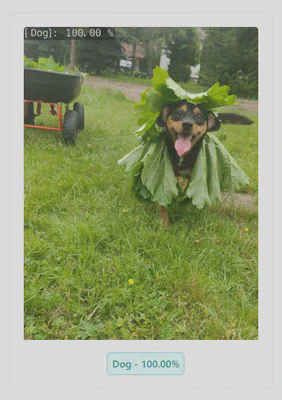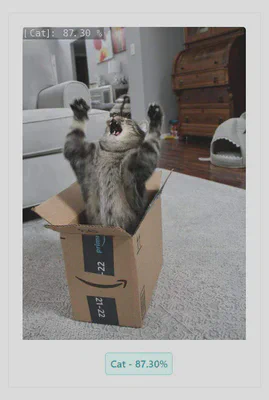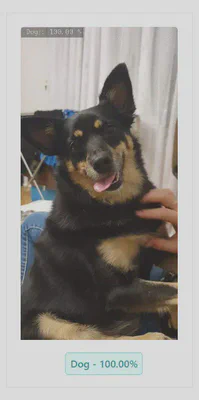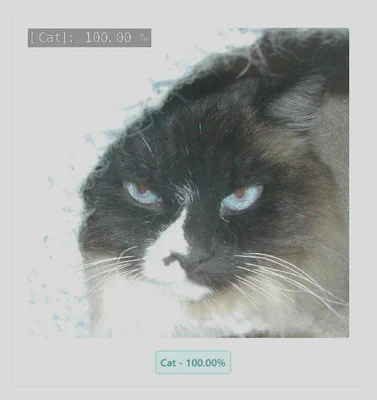Kategoryzator zwierząt domowych
W tym samouczku zbudujesz model klasyfikacyjny, który będzie rozpoznawał zwierzęta (koty i psy) na zdjęciach oraz klatkach wideo.
Nauczysz się, jak:
- dodać zbiór danych,
- stworzyć i wytrenować swój model przy użyciu Keras,
- przetestować wydajność swojego klasyfikatora w czasie rzeczywistym.
Aby wytrenować model, skorzystaj z ogólnodostępnego zbioru 25 000 zdjęć kotów i psów udostępnionego przez Microsoft.
Dodawanie zbioru danych
Aby przesłać swój zbiór zdjęć, przejdź do sekcji Posiadane:
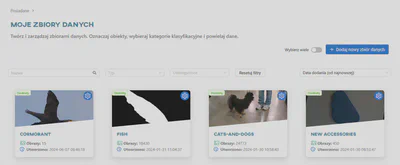
Przesyłanie obrazów
Jeśli jest to Twoja pierwsza wizyta, nie masz jeszcze żadnego zbioru obrazów. Zacznij od dodania pierwszego. Aby to zrobić, kliknij Dodaj nowy zbiór danych, wprowadź nazwę zbioru danych i wybierz opcję Osobisty.
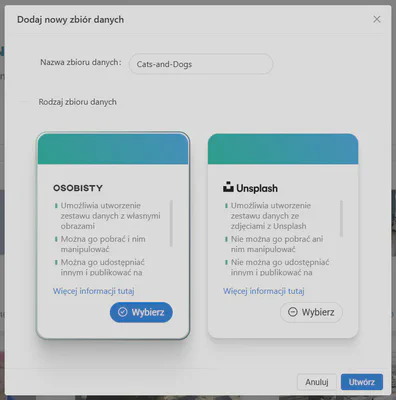
Aby załadować zdjęcia do aplikacji, możesz je przeciągnąć i upuścić lub:
- załadować cały katalog, w tym jego podkatalogi – Dodaj katalog,
- załadować wybrane pliki – Dodaj pliki,
- załadować plik .zip – Dodaj plik archiwum,
- użyć obrazu na żywo – Na żywo z kamery.
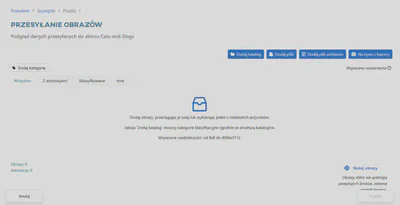
Załóżmy, że załadowałeś/aś swoje zdjęcia z katalogu PetImages, który zawiera podkatalogi. Aplikacja wykorzysta nazwy podkatalogów do utworzenia dwóch kategorii klasyfikacji: Cat i Dog.
Aby dowiedzieć się więcej o logice przyjętej przez ONESTEP AI do ładowania zdjęć i automatycznego kategoryzowania ich na podstawie struktury katalogów, przeczytaj artykuł o przesyłaniu danych.
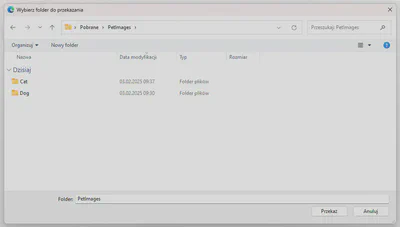
Po wybraniu katalogu, OSAI przeszuka go pod kątem zdjęć i wyświetli miniaturki w galerii.
Możesz przeglądać zdjęcia, które ładują się, i usuwać te, których nie potrzebujesz. Zakładki Wszystkie, Z adnotacjami, Sklasyfikowane, Inne, Dog, Cat widoczne w widoku galerii pokazują, jak kolekcja została podzielona za pomocą automatycznej analizy – klasy w procesie klasyfikacji i obiekty w procesie detekcji.
Po zakończeniu procesu wyszukiwania, przycisk Prześlij zostanie włączony. Teraz możesz przesłać swój zbiór zdjęć.
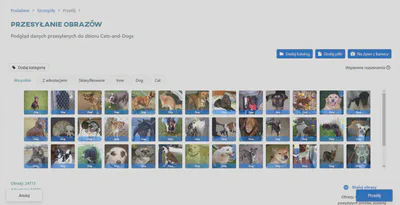
ONESTEP AI ma pewne ograniczenia dotyczące rozmiaru przesyłanych zdjęć, dlatego musisz zdecydować, co ma się stać ze zdjęciami spoza zakresu rozdzielczości. Możesz wybrać lub odznaczyć opcję Skaluj obrazy. W tym samouczku nie ma znaczenia, czy wybierzesz tę opcję, czy nie.

Zadanie ładowania jest realizowane w tle. Możesz monitorować jego postęp w Panelu głównym lub w widoku Zbiory danych.

Po zakończeniu przesyłania zobaczysz liczbę przesłanych zdjęć w Panelu głównym.
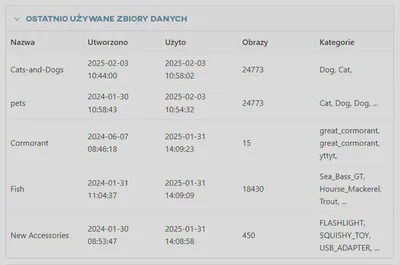
W widoku Zbiory danych znajdziesz kafelek z jednym z załadowanych zdjęć na okładce.
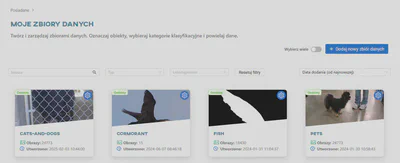
Jeśli przyjrzysz się przesyłaniu, zobaczysz, że niektóre zdjęcia nie zostały załadowane. Prawdopodobnie wynika to z nieprawidłowego konwertowania zdjęć z różnych rozszerzeń do .jpg, a ich metadane zawierały informacje o rozszerzeniach, które OSAI nie obsługuje.
Wybór kategorii
Po kliknięciu w kafelek zbioru zdjęć, zobaczysz widok galerii, podobny do tego, który już znasz z procesu dodawania zbioru danych.
W prawym menu możesz przełączać się między zakładkami Klasyfikacja i Detekcja. Jeśli chcesz oglądać tylko jedną kategorię zdjęć, zawęź wybór, klikając odpowiednią etykietę ustawioną w procesie automatycznej analizy. Tutaj możesz zobaczyć dwie klasy: Cat i Dog oraz zdjęcia, które do nich należą.
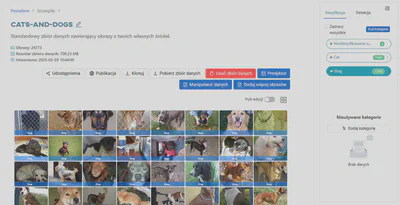
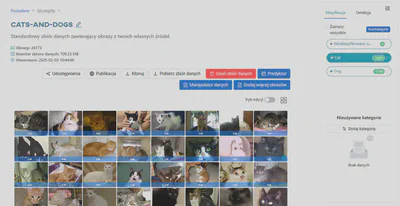
Teraz masz zbiór danych, który możesz wykorzystać do treningu swojego modelu klasyfikacyjnego.
Praca nad modelem
Tworzenie modelu
Aby stworzyć model, przejdź do sekcji Modele w menu Treningi. Zacznij od przygotowania klasyfikatora.
Kliknij Dodaj nowy model i postępuj zgodnie z procesem konfiguracji modelu, przez który OSAI Cię poprowadzi.
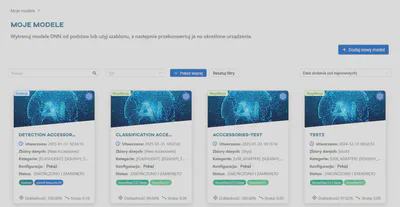
Zostaniesz poproszony o wybór typu modelu: Detekcja lub Klasyfikacja, a ponieważ chcesz stworzyć klasyfikator, wybierz tę drugą opcję.
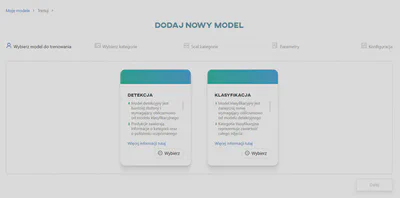
Najpierw musisz wybrać zbiór danych, który będzie danymi wejściowymi do treningu modelu. Wybierz Cats-and-Dogs.
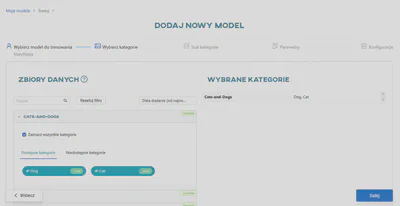
Teraz możesz zarządzać kategoriami zdjęć w zbiorze danych. Ta opcja jest dokładniej opisana w artykule o tworzeniu i trenowaniu modeli. W tym przypadku masz tylko dwie kategorie, które są poprawnie nazwane, więc przejdź dalej, klikając Dalej.
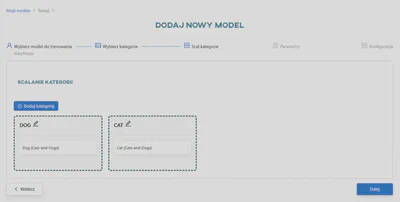
Następny krok to parametryzacja modelu. Musisz nadać swojemu modelowi nazwę (ciąg znaków bez spacji), a następnie wybrać framework, który chcesz użyć. Następnie kliknij Pretrenowany model, aby wybrać model, który został wcześniej zdefiniowany w tym frameworku.
OSAI zasugeruje preferowane rozmiary zdjęć wejściowych do zbioru uczącego oraz procentowy podział zbioru danych (na zestawy treningowy, walidacyjny i testowy). Wskazówki zostały zaprojektowane zgodnie z tym, co jest raportowane w literaturze jako poprawne i najskuteczniejsze parametry. Jednak masz pełną swobodę zmiany któregokolwiek z nich.
Użyj domyślnych parametrów zaproponowanych przez OSAI i wpisz 500 w polu Liczba epok. Kliknij Rozpocznij trening.
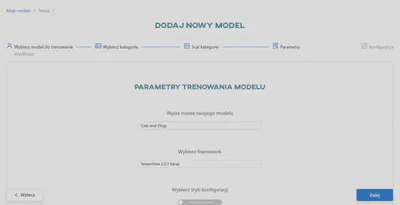
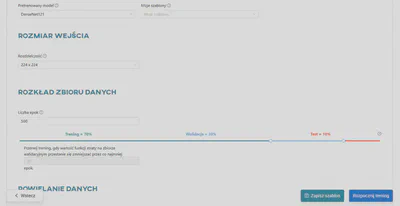
Trenowanie modelu
Podobnie jak proces przesyłania zdjęć, zadanie trenowania modelu działa w tle. Możesz śledzić jego postęp w Panelu głównym oraz w sekcji Modele, gdzie pojawił się teraz nowy kafelek modelu.

Na kafelku znajduje się przycisk Zatrzymaj. Istnieją dwa sposoby zakończenia procesu treningu.
- Wybierz
Zatrzymaj natychmiast, aby zakończyć proces i nie zapisać żadnych danych. - Lub wybierz
Zatrzymaj z postępem. To zatrzyma trening, gdy bieżąca iteracja (epoka) zostanie zakończona. Modele i wyniki treningu zostaną zapisane.
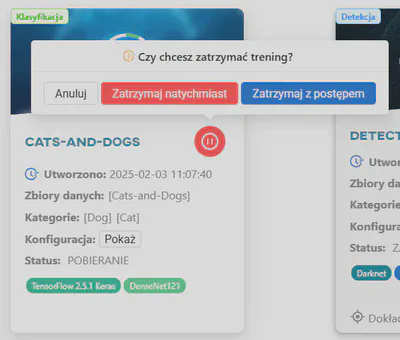
Po zakończeniu treningu, najedź na ikonę koła zębatego i wybierz Szczegóły, aby zobaczyć pełną statystykę procesu treningu, historię modelu, wyniki z podzbioru testowego i opcje konwersji wytrenowanego modelu do uruchomienia na sprzęcie innym niż architektura, na której został wytrenowany.
Aby dowiedzieć się więcej o wydajności modelu, przeczytaj artykuł o śledzeniu wydajności modelu.
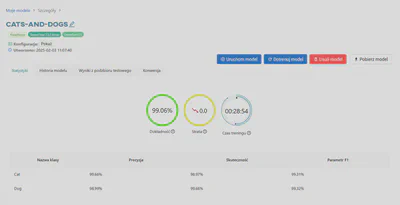
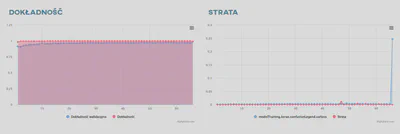
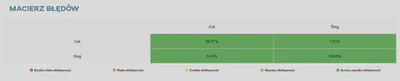
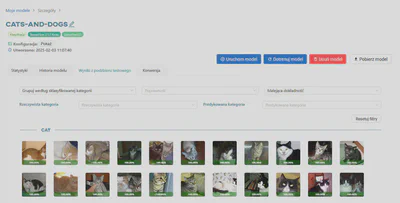
Chcemy przetestować model na NVIDIA Jetson Nano, więc przekonwertuj model, aby działał na NVIDIA Maxwell.
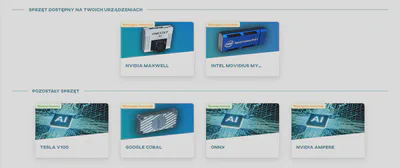
Po konwersji modelu możesz użyć wybranego sprzętu do testowania jego dokładności.
Testowanie Twojego pomysłu
Aby przetestować swój model, przejdź do sekcji Testowanie w menu, kliknij Dodaj urządzenie, aby dodać nowe urządzenie i otrzymać token, aby połączyć go z przestrzenią testową.
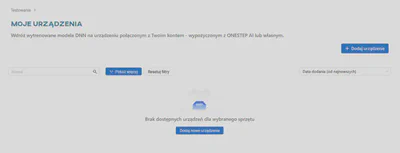
Jeśli masz własne urządzenie Jetson Nano, możesz je użyć i hostować prywatne środowisko na tym urządzeniu, aby uruchomić wytrenowane modele. W tym przypadku wybierz Osobiste podczas dodawania urządzenia i postępuj zgodnie z instrukcjami w dokumentacji.
ONESTEP AI umożliwia wynajęcie urządzenia do testowania modeli za opłatą. W tym przypadku wybierz Wypożycz.
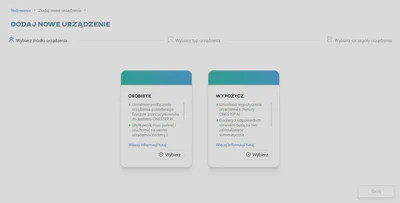
Wybierz „Jetson Nano” z listy dostępnych urządzeń, nadaj urządzeniu nazwę Jetson Nano i kliknij Dodaj urządzenie.
Jako usługa, nie możemy gwarantować dostępności żądanych urządzeń. W przypadku problemów i długiego czasu oczekiwania, skontaktuj się z pomocą techniczną OSAI, która zawsze poinformuje Cię, kiedy inne urządzenia będą dostępne.
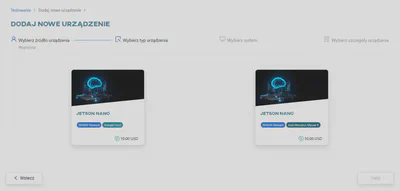
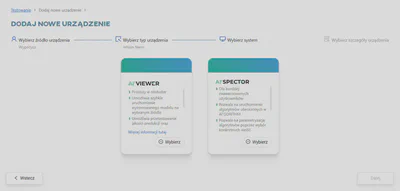
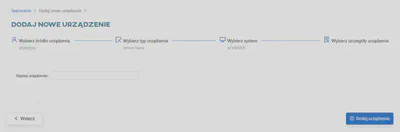
Połączenie z aplikacją AI’VIEWER
Po dodaniu urządzenia pojawi się ono na liście Twoich urządzeń. Kliknij na kafelek urządzenia i skopiuj kod rejestracyjny do schowka, a następnie kliknij Kopiuj token i przejdź do urządzenia. Otworzy to nową kartę w przeglądarce, gdzie znajdziesz aplikację internetową, która teraz korzysta z Twojego lokalnego urządzenia Nano.
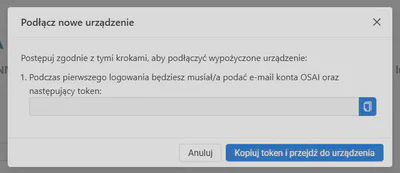
Wklej swój kod rejestracyjny w polu Token i utwórz hasło.
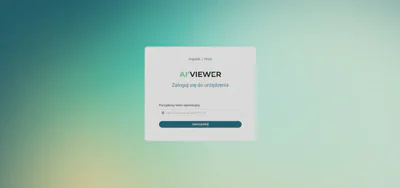
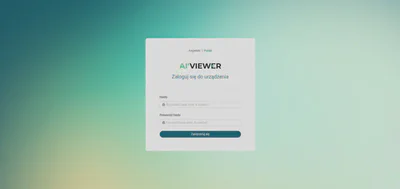
Po rejestracji urządzenie zmieni status na Połączono w sekcji Testowanie w aplikacji OSAI.
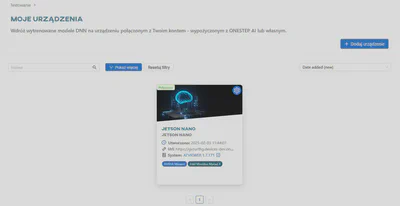
Na stronie głównej aplikacji internetowej do testowania znajdziesz listę modeli, które są kompatybilne z urządzeniem, które dodałeś. W tym przypadku jest to model Cats-and-Dogs, który przekonwertowałeś wcześniej.
Wybierz model, aby pobrać go do pamięci lokalnej urządzenia.
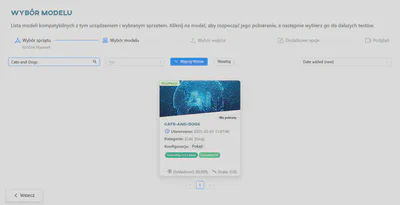
Ponownie wybierając model, przejdziesz do sekcji, w której możesz wybrać dane wejściowe potrzebne do przetestowania wybranego modelu.
Załaduj dane wejściowe
Aby przetestować model, użyj zdjęcia kota lub psa, które masz na komputerze. Wybierz Prześlij plik.
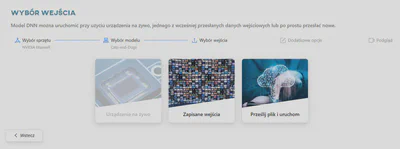
Wybierz obraz i go otwórz.
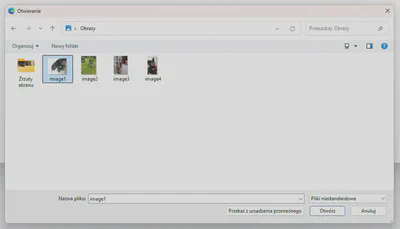
Zdjęcie zostanie załadowane do pamięci lokalnej urządzenia i przetworzone przez wybrany model.

Teraz możesz zobaczyć wyniki testu.
Wyniki