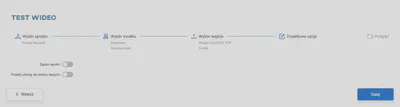Jak korzystać z AI'VIEWER?
Aby uzyskać wizualny przewodnik, zapoznaj się z samouczkiem na naszym kanale Youtube:
Logowanie
Po kliknięciu przycisku Zaloguj nastąpi przekierowanie do aplikacji internetowej. Jeśli logujesz się po raz pierwszy, zostaniesz poproszony o wprowadzenie tokenu i hasła. Po zalogowaniu status urządzenia zmieni się na Połączono.
Możesz skopiować token, klikając przycisk Połącz z tym urządzeniem.
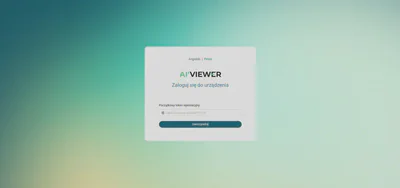
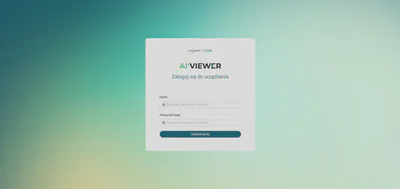
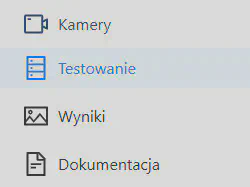
Po zalogowaniu się do usługi pojawi się menu z 4 zakładkami:
- Kamery
- Testowanie
- Wyniki
- Dokumentacja
Kamera
AI’VIEWER umożliwia korzystanie z własnych kamer podłączonych do urządzenia. Możesz generować obrazy i przesyłać je do zbioru danych na swoim koncie. Aby użyć nowej kamery, kliknij Dodaj kamerę. Obecnie obsługujemy następujące typy kamer:
- Leopard Imaging MT9M021C USB
- Kamera Arducam IMX477HQ CSI2
- Arducam IMX477HQ Camera USB
- Arducam 8MP 1080P USB
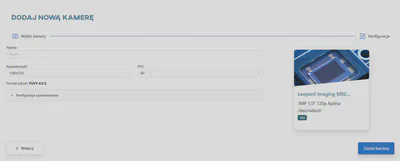
W tej sekcji można skonfigurować kamerę. Dostępne tryby należy wybrać poprzez załadowanie konfiguracji z kamery.
- Nazwa - nazwa kamery
- FPS - liczba klatek na sekundę
- Rozdzielczość - rozdzielczość, w której kamera będzie działać
Dodatkowo kamera Leopard posiada następujące opcje:
- Ekspozycja - odpowiada za sterowanie przysłoną i regulację poziomu wpadającego światła
- Wzmocnienie - cyfrowo zwiększa jasność
- Automatyczna ekspozycja - automatyczna próba dostosowania jasności do panujących warunków
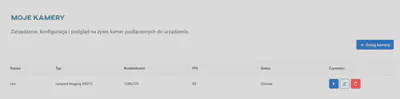
Po kliknięciu przycisku OK kamera powinna być widoczna na liście włączonych urządzeń. Z tego miejsca można:
- Wejść w tryb podglądu i wygenerować obrazy z wideo
- Edytować parametry kamery
- Usunąć kamerę z listy

W Podglądzie na żywo widoczny jest widok z kamery i sekcje służące do generowania obrazów. Możliwe są następujące działania:
- Zmiana opcji generowania obrazu:
- Według interwału czasowego
- Co X klatek
- Wybór rozmiaru, do którego ma być skalowany wygenerowany obraz z kamery
- Zmiana formatu, w którym generowane są pliki
- Wybór, czy obraz ma zostać wygenerowany w nowym zestawie danych, czy zapisany w istniejącym.
- Zmiana licznika generowanych obrazów
Kontroluj proces za pomocą przycisków Start i Stop.
Przygotowanie testu
Urządzenie podłączone do usługi automatycznie wyświetla modele, które pasują do sprzętu określonego podczas procesu dodawania urządzenia i zostały już przekonwertowane.
AI’VIEWER wyświetla listę modeli dostępnych w usłudze OSAI zgodnie z wybranym sprzętem komputerowym. Obecnie nie jest możliwe użycie w aplikacji modelu innego niż ten z usługi OSAI.
Jeśli nie widzisz swojego modelu na liście, upewnij się, że został on przekonwertowany do formatu kompatybilnego z wybranym sprzętem.
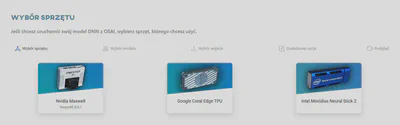
Pobieranie modelu do AI’VIEWER
Aby uruchomić wybrany model, pobierz go na urządzenie.
Wybierz model z listy i dodaj dane wejściowe. Aplikacja internetowa umożliwia przetestowanie modelu za pomocą strumienia wideo na żywo lub zapisanego pliku wideo, który można przesłać lub wybrać spośród zapisanych na urządzeniu. Podobny test można przeprowadzić na obrazie.
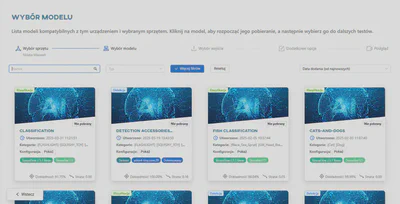
Uruchamianie testu
Gdy wszystko będzie gotowe, test rozpocznie się automatycznie dla wczytanych danych. Jeśli korzystasz z danych zapisanych na urządzeniu, kliknij przycisk Uruchom ten model.
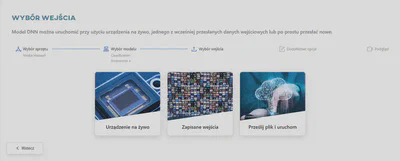
Uruchamianie modelu na kamerze
Wybierz opcję Urządzenie na żywo i wybierz jedną ze skonfigurowanych kamer, które mają być używane w modelu. Jeśli skonfigurowano jedną kamerę, przejdź bezpośrednio do sekcji podglądu kamery i generowania zestawu danych. Umożliwia to utworzenie zestawu danych z nagrania na żywo, który zawiera wykryte klasy i adnotacje.
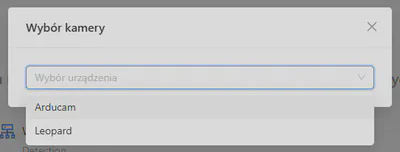
Jeśli nie masz skonfigurowanej żadnej kamery, system przekieruje Cię do panelu konfiguracji.
Sprawdzanie wyników
Po uruchomieniu modelu na wybranym źródle nastąpi przekierowanie do strony z wynikami.
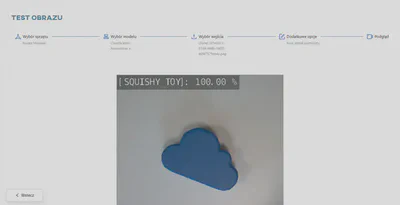
Obraz, który został wcześniej wysłany na serwer, można znaleźć w widoku Zapisane wejścia. Możesz teraz uruchomić nowy (lub ten sam) model na tych danych.
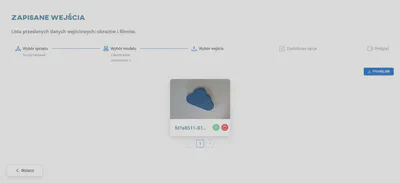
W sekcji Wyniki znajduje się obraz wejściowy z dodanym wynikiem działania modelu.
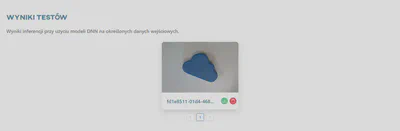
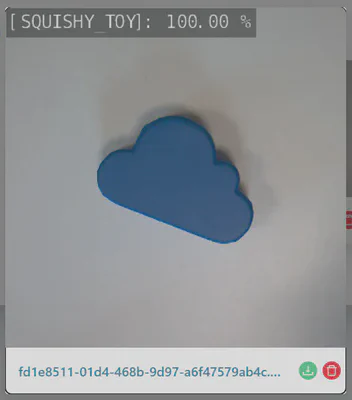
W przypadku pliku wideo uruchomienie modelu spowoduje przejście do strony odtwarzacza wideo. Możesz zdecydować, czy chcesz utworzyć zbiór danych na jego podstawie w ONESTEP AI z klasami/adnotacjami i przeglądać wyniki w czasie rzeczywistym. W przypadku detekcji plik wynikowy będzie zawierał wybrane obszary rozpoznawania wraz z adnotacjami obiektów, które zostały na nich sklasyfikowane.