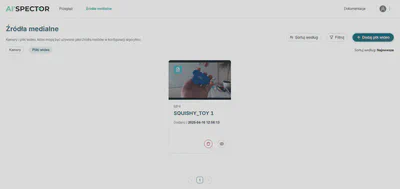Jak korzystać z AI'SPECTOR?
Logowanie
Po kliknięciu przycisku Kopiuj token i przejdź do urządzenia zostaniesz przekierowany do AI’SPECTOR.
Wklej token i kliknij Uwierzytelnij.
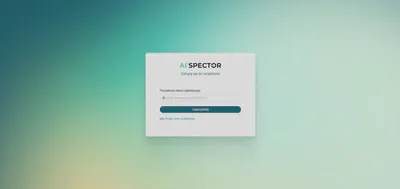
Wprowadź hasło i kliknij Zarejestruj się.
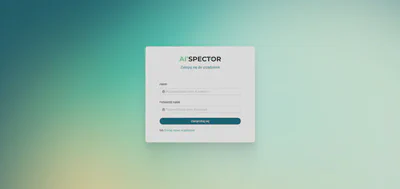
Po zalogowaniu się do serwisu wyświetlony zostanie Przegląd.
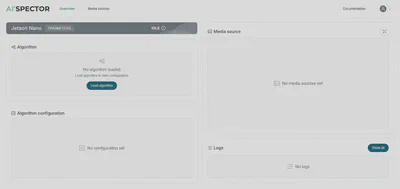
W przeglądzie można znaleźć:
Status algorytmu
Bezczynny: Żaden algorytm nie został załadowany.
Pobieranie: System pobiera konwersje dla wybranych modeli.
Konfigurowanie: Algorytm nie został jeszcze skonfigurowany.
Zatrzymany: Algorytm jest nieaktywny i nie przetwarza żadnych danych.
Działający: Algorytm działa w sposób ciągły.
Działający zgodnie z harmonogramem: Algorytm działa zgodnie z wcześniej zdefiniowanym harmonogramem.
Parametry urządzenia
Specyfikacje procesora
Szczegóły sprzętu
Algorytm - załadowany algorytm
Konfiguracja algorytmu
Harmonogram - plan określający konkretne dni i godziny wykonywania algorytmów.
Sprzęt modelu - szczegóły modelu.
Źródła medialne - wybrane dane wejściowe.
Lokalizacja - określony obszar w ramce wybrany do przetwarzania.
Przekroczenie linii - funkcja używana do wykrywania, kiedy obiekt przekracza wcześniej zdefiniowaną linię.
Widok źródeł medialnych - zapewnia dostęp zarówno do przesłanych materiałów wideo, jak i przekazu na żywo z kamery.
Logi - wszystkie logi zwrócone z bloczków wyzwalaczy i akcji podczas działania algorytmu.
Konfiguracja algorytmu
Najpierw wybierz algorytm, który ma zostać załadowany do urządzenia. Kliknij przycisk Następny krok
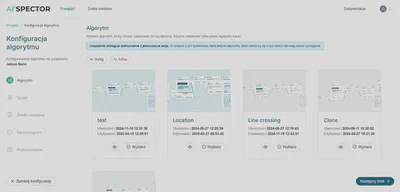
Wybierz sprzęt modelu i kliknij Zapisz i pobierz modele.
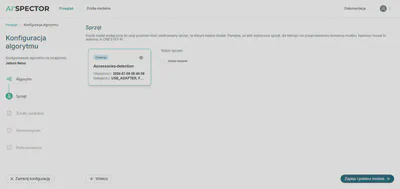
Zostaniesz powiadomiony, że proces pobierania modeli zajmie trochę czasu. Wybierz Rozpocznij pobieranie, aby kontynuować.
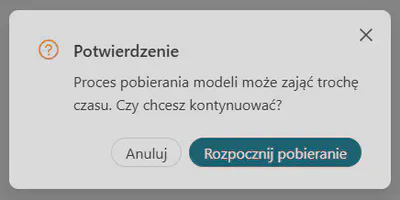
Po pobraniu modelu kliknij przycisk Następny krok. Jeśli pobieranie nie powiodło się, możesz kliknąć przycisk Ponów.
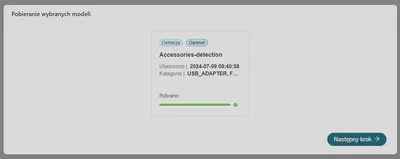
Wybierz źródło medialne i kliknij przycisk Następny krok.
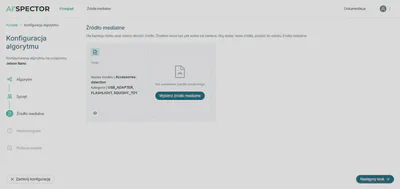
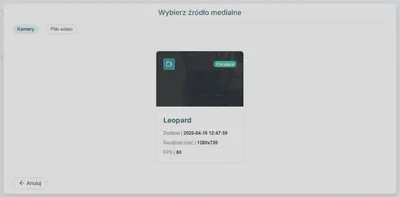
Jeśli algorytm ma wyzwalacz lokalizacji, ustaw obszar analizy. Kliknij przycisk Następny krok.
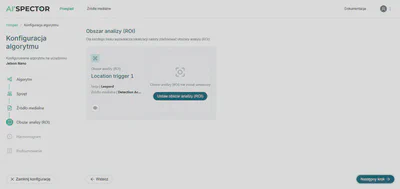
Jeśli algorytm ma wyzwalacz przekroczenia linii, ustaw przekroczenie linii. Kliknij przycisk Następny krok.
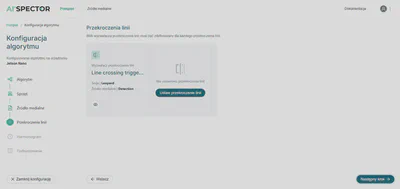
Ustaw harmonogram określający dni i godziny działania algorytmu. Możesz również wybrać algorytm, który ma działać w sposób ciągły. Kliknij przycisk Następny krok.
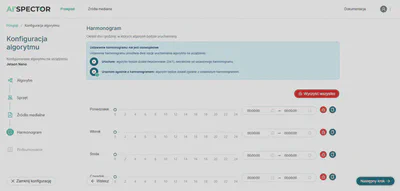
W podsumowaniu widoczne są ustawienia konfiguracji algorytmu. Kliknij Uruchom zgodnie z harmonogramem, aby uruchomić algorytm zgodnie z harmonogramem lub Uruchom, aby uruchomić algorytm.
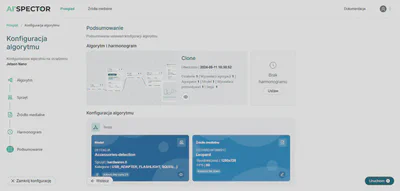
Źródła medialne
W zakładce Źródła medialne można dodać kamerę i/lub plik wideo. Można wyświetlać, edytować i usuwać kamery oraz wyświetlać i usuwać pliki wideo.
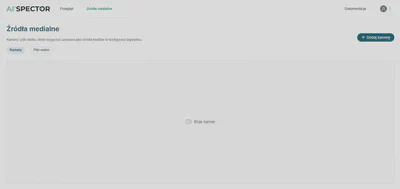
Aby dodać kamerę, wybierz zakładkę Kamery i kliknij Dodaj kamerę.
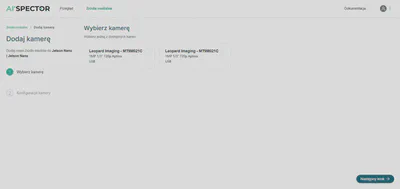
Wybierz kamerę i kliknij przycisk Kolejny krok.
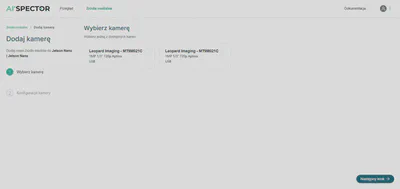
Skonfiguruj kamerę. W konfiguracji podstawowej można zmienić nazwę kamery, liczbę klatek na sekundę, szerokość i wysokość. W konfiguracji zaawansowanej można zmienić parametry obrazu, balans bieli, automatyczną ekspozycję i wzmocnienie oraz parametry połączenia. Kliknij Zapisz kamerę, aby zakończyć.
Aby dodać plik wideo, wybierz zakładkę Pliki wideo i kliknij Dodaj plik wideo.
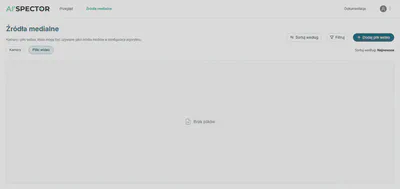
Wybierz plik wideo z komputera. Po przesłaniu będzie on widoczny w zakładce Pliki wideo.