Tworzenie osobistego zbioru danych
Nowy zbiór danych można utworzyć, klikając przycisk Dodaj nowy zbiór danych.
Aby uzyskać wizualny przewodnik, zapoznaj się z samouczkiem na naszym kanale Youtube:
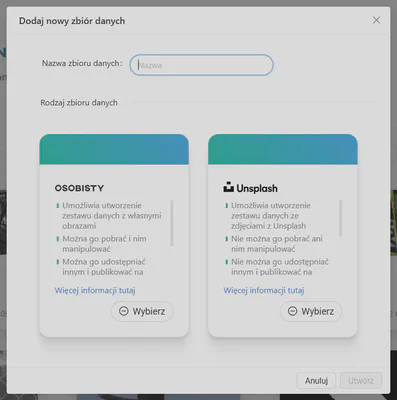
Możesz wybrać nowy zbiór danych dla przesyłanych obrazów lub dodać zbiór danych, którego obrazy pochodzą wyłącznie z platformy Unsplash. Aby dowiedzieć się, jak utworzyć zbiór danych Unsplash, kliknij tutaj.
Dodaj obrazy
Przeciągnij i upuść lub przeglądaj obrazy na komputerze, aby je przesłać. Przesłane zdjęcia zostaną zapisane w kolekcji obrazów. Dostęp do wszystkich kolekcji można uzyskać w sekcji Posiadane zbiory danych.
Kolekcją można zarządzać, klikając kafelek zestawu danych. Kolekcję obrazów można rozszerzyć, klikając opcję Dodaj więcej obrazów, Usuń zbiór, Edytuj nazwę zbioru lub Pobierz na komputer.
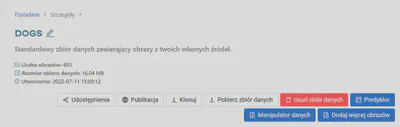
Nazwij swój zbiór zdanych
Nazwa zbioru danych musi być unikatowa i składać się z co najmniej 3 i maksymalnie 50 znaków. Podczas tworzenia nazwy zbioru danych należy używać tylko liter alfabetu łacińskiego, cyfr i myślników. Te same zasady obowiązują podczas tworzenia nazw dla treningów i kategorii.
Oznaczanie obrazów
Zarówno w przypadku klasyfikacji, jak i detekcji, obrazy muszą być szczegółowo opisane. W przypadku klasyfikacji cały obraz musi otrzymać kategorię klasyfikacji, tj. do jakiego typu obiektu należy.
W przypadku detekcji, lokalizacja obiektów i ich nazwy (etykiety) muszą być zaznaczone na obrazie. Etykiety obrazów można wprowadzić w edytorze dostępnym w OSAI lub opisać i przesłać w pliku adnotacji. Dowiedz się więcej o adnotacjach.
Zarządzanie kategoriami
Jeśli kategoria nie zostanie przypisana podczas przesyłania, nowo przesłane zdjęcia pozostaną niesklasyfikowane.
Zostało to zilustrowane w poniższej kolekcji Cats (Koty). Pozostałe kolekcje mają kategorię pobraną z wewnętrznej nazwy katalogu (perros) lub nazwy archiwum .zip (chats, psy).
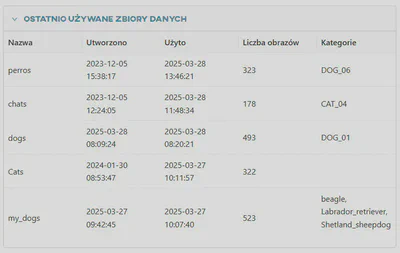
Zakładka KLASYFIKACJA obejmuje filtrowanie według kategorii klasyfikacji. Aby filtrować zdjęcia według określonej kategorii, wybierz odpowiedni tag. Listę wybranych kategorii można znaleźć w menu po prawej stronie.
Jeśli zbiór danych nie jest skategoryzowany, na liście nie będzie żadnych kategorii (z wyjątkiem „Niesklasyfikowanych zdjęć”), a żadne ze zdjęć nie będzie miało etykiety klasyfikacji.
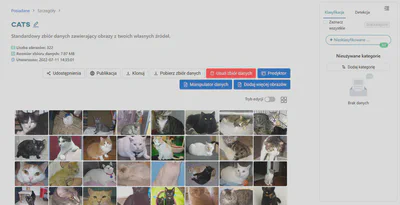
Możesz przypisać kategorie do nowo dodanych obrazów za pomocą Tryb edycji. Tryb ten aktywuje się poprzez przełączenie przycisku przełącznika.
Wybierz obrazy na tej stronie galerii lub użyj opcji Zaznacz wszystkie na tej stronie, a następnie kliknij przycisk Zmień kategorię dla wybranych.
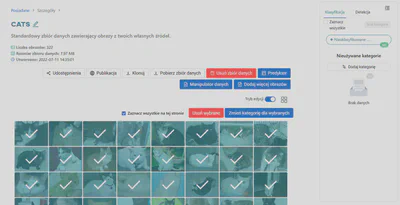
Zostaniesz poproszony o wprowadzenie nazwy nowej kategorii w polu Dodaj nową. Możesz także wybrać jedną z już istniejących kategorii.
Jeśli usuwasz kategorię z wielu obrazów, wybierz Ustaw brak kategorii.
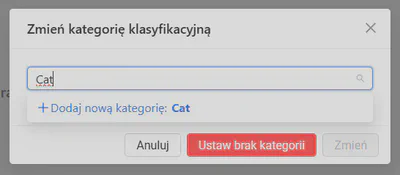
Po przypisaniu kategorii do obrazu, zostanie on oznaczony nazwą kategorii w dolnej części miniatury obrazu.
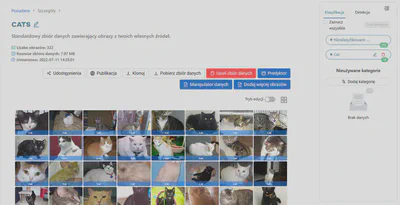
W procesie trenowania modelu można modyfikować nazwy kategorii. Można je łączyć i zmieniać ich nazwy podczas parametryzacji uczenia modelu, jak opisano w artykule Scalanie kategorii.