Dodawanie adnotacji
Jeśli pliki nie są opatrzone adnotacjami lub jeśli chcesz zmodyfikować istniejące etykiety, możesz użyć narzędzia do edycji adnotacji dostępnego w OSAI.
Aby uzyskać wizualny przewodnik, zapoznaj się z samouczkiem na naszym kanale Youtube:
Pierwsze kroki
W widoku Zbiory danych wybierz obraz do edycji, klikając go. Otworzy się edytor obrazów.
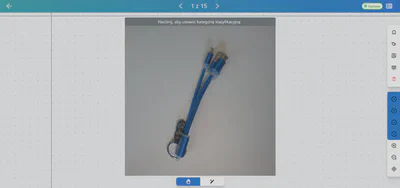
Po prawej stronie znajduje się menu z szeregiem opcji:
Kategoria klasyfikacyjna- aby przypisać kategorie,Adnotacje detekcyjne- aby nazwać adnotacje,Szczegóły obrazu- szczegóły obrazu; jego szerokość i wysokość w pikselach oraz rozmiar pliku,Skróty klawiaturowe- zbiór wszystkich skrótów klawiaturowych, których można używać w edytorze obrazów,Usuń obraz- usuwanie wyświetlanego obrazu ze wszystkimi adnotacjami.
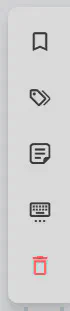
Za pomocą górnego panelu nawigacyjnego można wykonać następujące czynności:
- Powrót do widoku szczegółowego zbioru danych,,
- Przejście do poprzedniego lub następnego obrazu w tym zbiorze danych,

Zielony znacznik wyboru w prawym górnym rogu ekranu oznacza, że ostatnie zmiany zostały poprawnie zapisane.
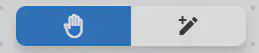
Na dole znajdują się dwa przyciski:
- Tryb podstawowy - aby wybrać istniejące adnotacje lub utworzyć nowe,
- Tryb automatyczny - ciągłe rysowanie jednego typu adnotacji.
Edytor obrazów jest w pełni kompatybilny z urządzeniami dotykowymi. Możesz wykonać dowolną operację za pomocą gestów, tak jak w przypadku myszy i klawiatury.
Dodawanie adnotacji
Aby dodać nową adnotację do obiektu, kliknij i przytrzymaj lewy przycisk myszy na obrazie i zaznacz obszar zawierający wybrany obiekt.
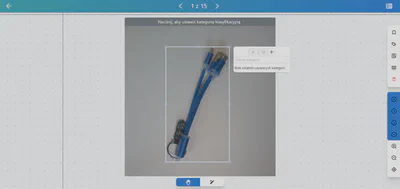
Po zwolnieniu przycisku pojawi się okno.
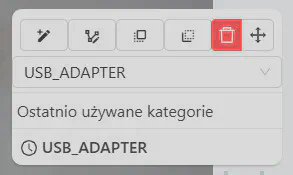
W tym oknie można nadać adnotacji nową nazwę lub wybrać jedną z nazw już używanych w zbiorze danych. Można również zmienić rozmiar i położenie adnotacji lub usunąć ją, klikając ikonę kosza lub naciskając klawisz Delete na klawiaturze.
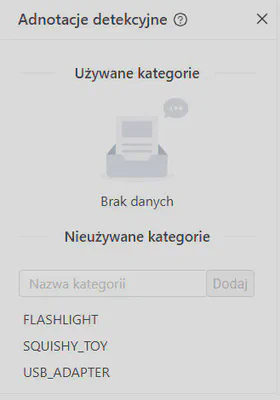
Kliknij ikonę Adnotacje detekcyjne w menu po prawej stronie, aby wyświetlić aktualnie używane i nieużywane kategorie. Tutaj można również dodać nowe kategorie.
Przewijanie za pomocą myszy umożliwia powiększanie i pomniejszanie obrazu. Naciśnięcie przycisku przewijania włącza tryb przesuwania obrazu, który może być przydatny przy dużych poziomach powiększenia.
W dowolnym momencie można przywrócić skalę i pozycję obrazu do pierwotnej postaci za pomocą przycisku Zresetuj widok po lewej stronie.
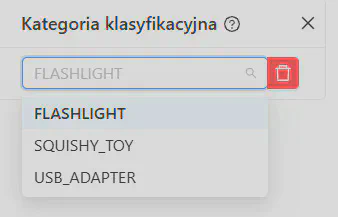
Alternatywnie można dodać adnotację poligonalną, zaznaczając kolejne punkty wokół obiektu, co pozwala na jego dokładniejsze obrysowanie. Można również ustawić strzałkę, która oznacza kierunek ruchu obiektu.
Dodawanie kategorii
Możliwe jest dodanie kategorii klasyfikacyjnej do obrazu podczas procesu adnotacji. W tym celu należy kliknąć ikonę Kategorii klasyfikacyjnej w menu po prawej stronie i wybrać kategorię lub dodać nową.
Rozwiązywanie problemów
Czasami adnotacje nakładają się na siebie i nie można wybrać tej, która nas interesuje. Istnieją dwa sposoby rozwiązania tego problemu:
Kliknij jedną z opcji w wyskakującym okienku obok adnotacji: umieść oznaczenie na wierzchu obrazu lub umieść oznaczenie na tyle obrazu.
Kliknij prawym przyciskiem myszy inną etykietę. Spowoduje to przeniesienie jej na dół, dzięki czemu będziesz mógł wybrać tę, która Cię interesuje.