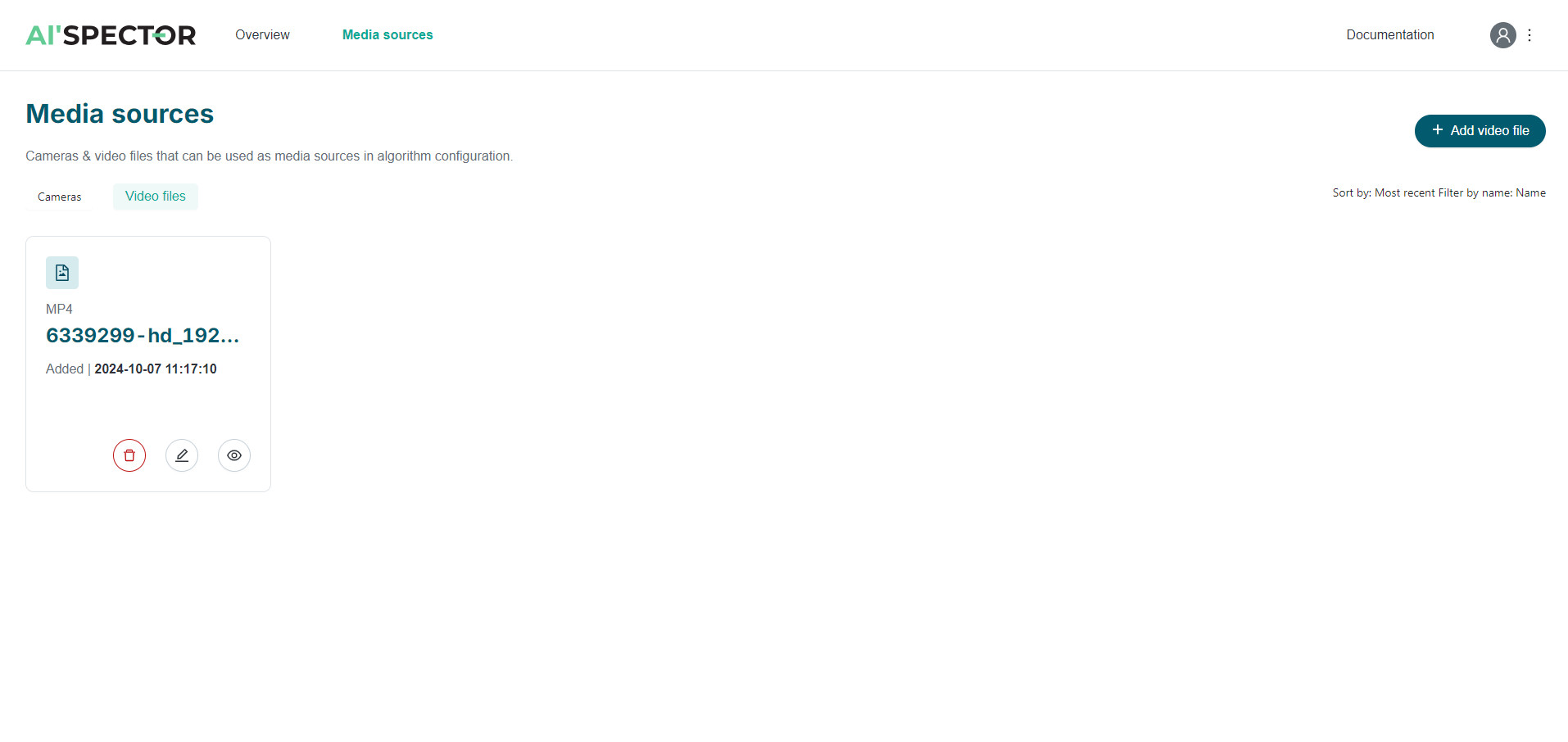#
How to use AI'SPECTOR?
#
Logging in
When you click the Copy token and go to device button, you will be redirected to the AI’SPECTOR.
Paste the token and click Authenticate.
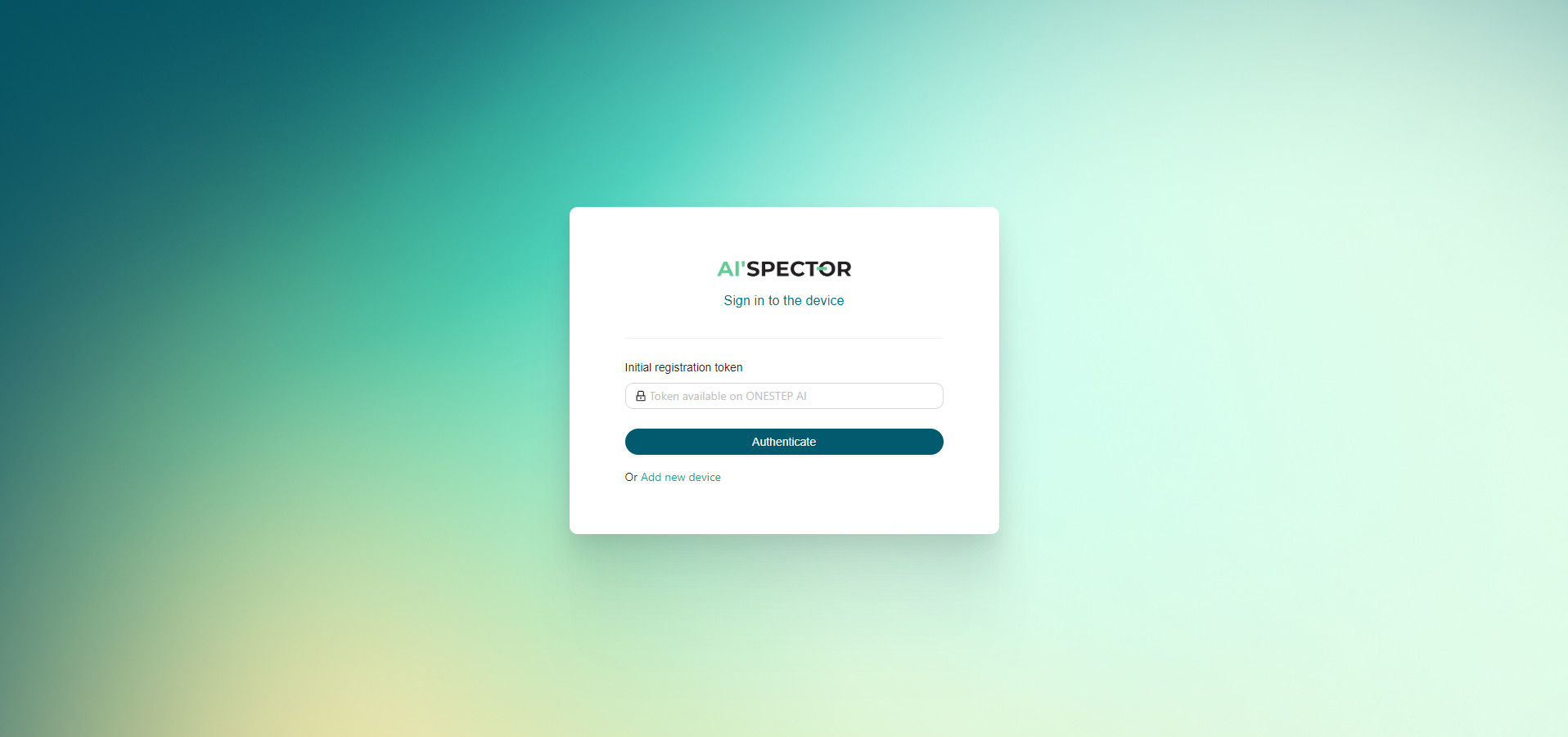
Enter a password and click Sign up.

After logging into the service, an Overview will be displayed.
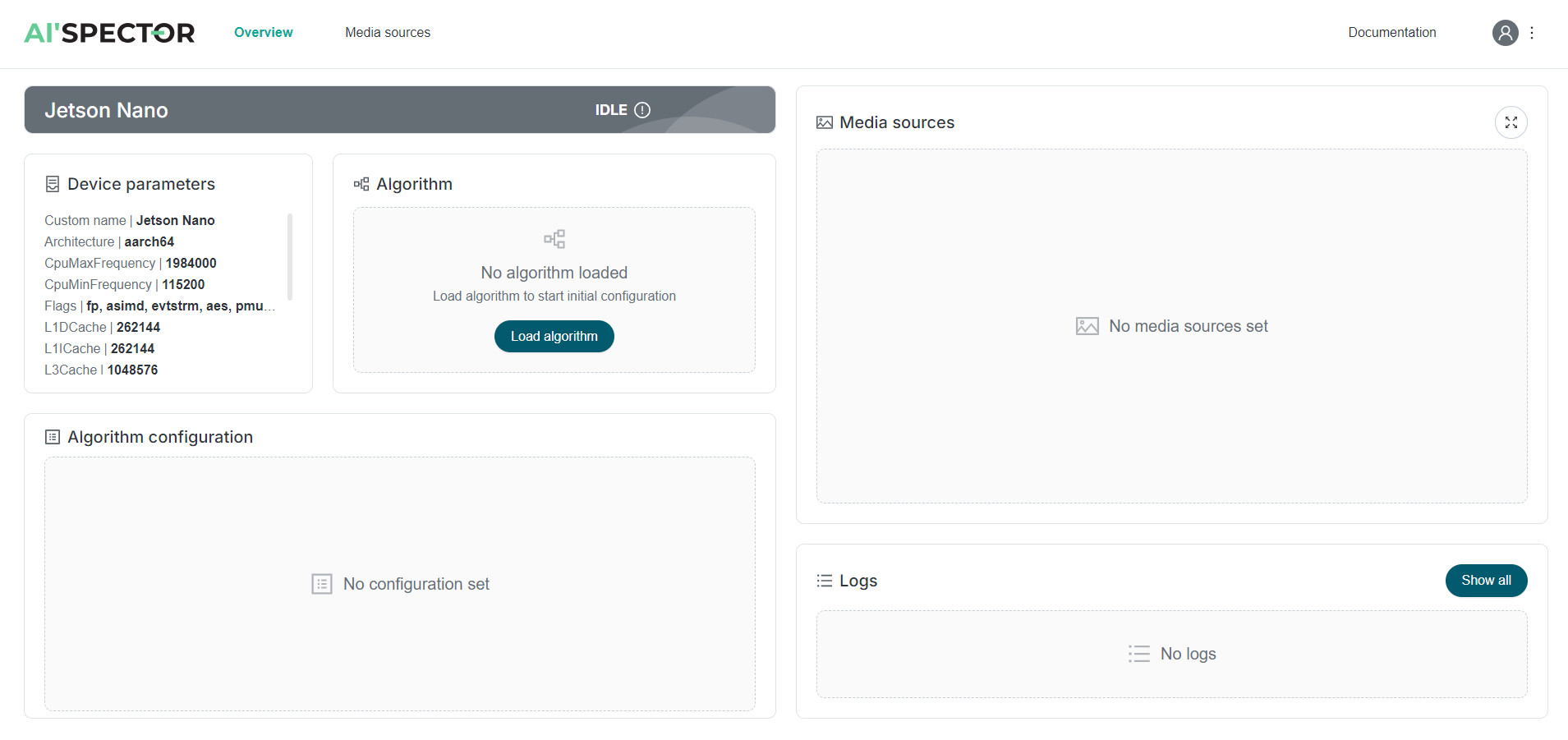
In the overview, you can find:
Algorithm status
Idle: No algorithm is uploaded.
Downloading: The system is downloading conversions for the selected models.
Configuring: The algorithm is not configured yet.
Stopped: The algorithm is inactive and not processing any data.
Working: The algorithm is running continuously.
Working on a schedule: The algorithm is running according to a predefined schedule.
Device parameters
CPU specifications
Hardware details
Algorithm - loaded algorithm
Algorithm configuration
Schedule - a plan that defines specific days and times for executing algorithms.
Model hardware - details of the model.
Media sources - selected input.
Region of interest (ROI) - a specific area within the frame that is selected for processing.
Line crossing - a feature used to detect when an object crosses a predefined line.
Media sources view - provides access to both uploaded videos and live camera feeds.
Events logs - all logs returned from trigger and action blocks while the algorithm is running.
#
Algorithm configuration
First, select the algorithm to load to the device. Click Next step.
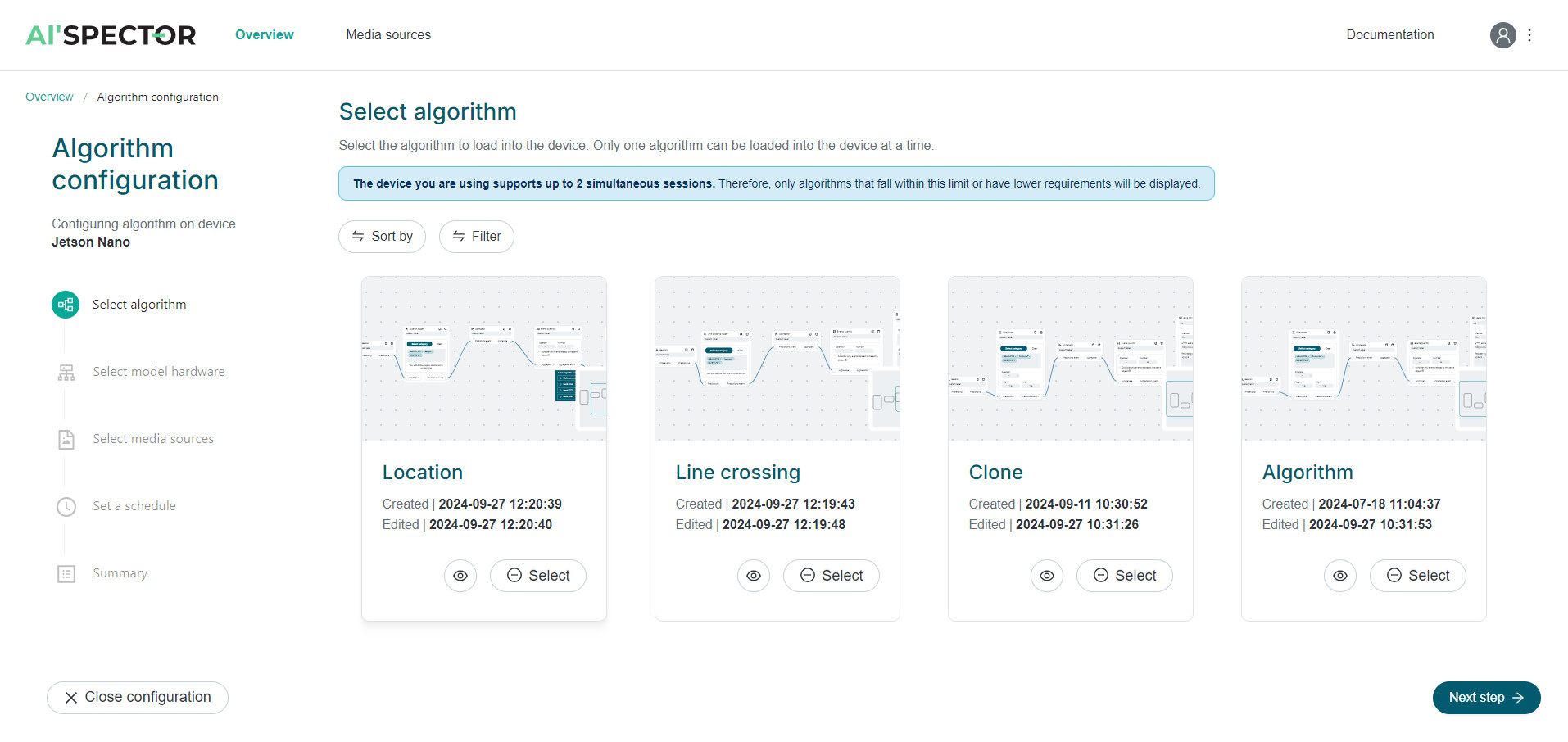
Select the model hardware and click Save & download models.
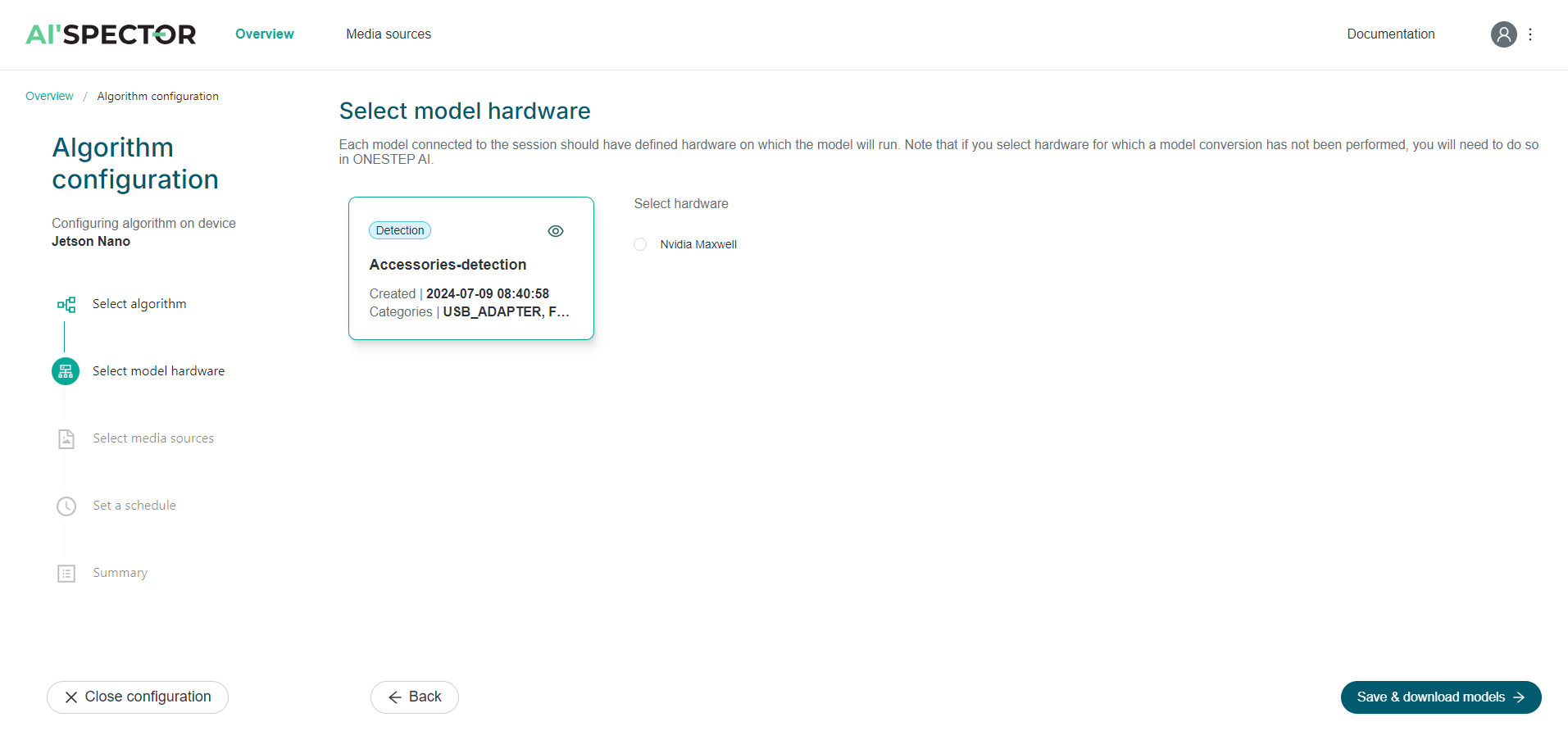
You will be notified that the process of downloading models takes some time. Select Start downloading to continue.

Once the model is downloaded, click Next step. If the download failed, you can click Retry.
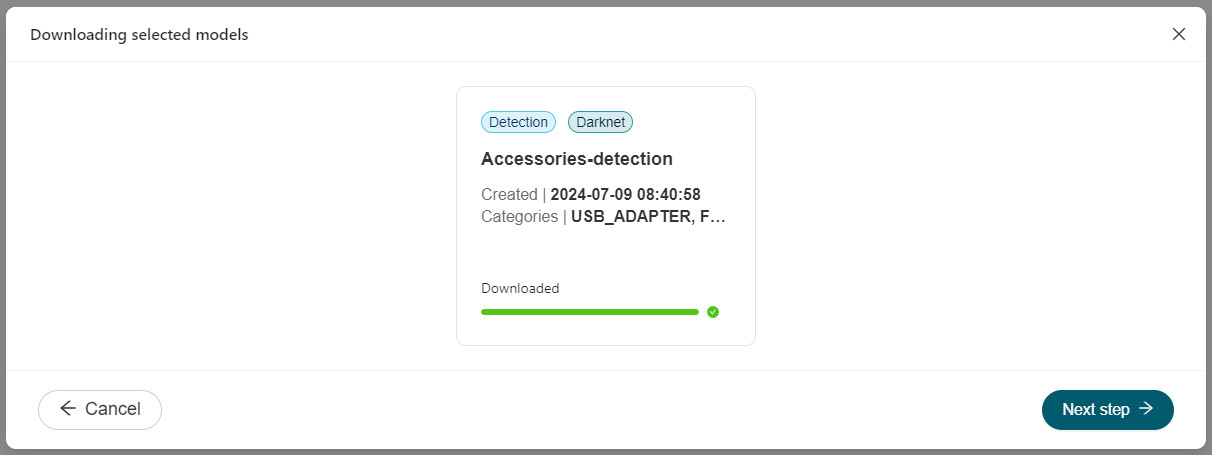
Select the media source and click Next step.

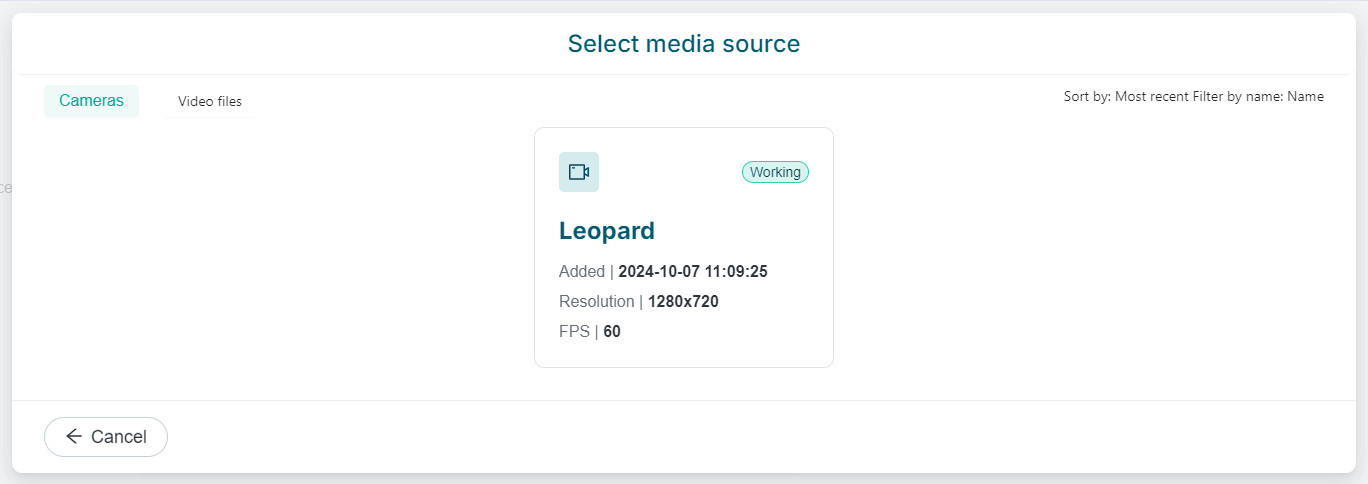
If your algorithm has location trigger block, set the region of interest. Click Next step.
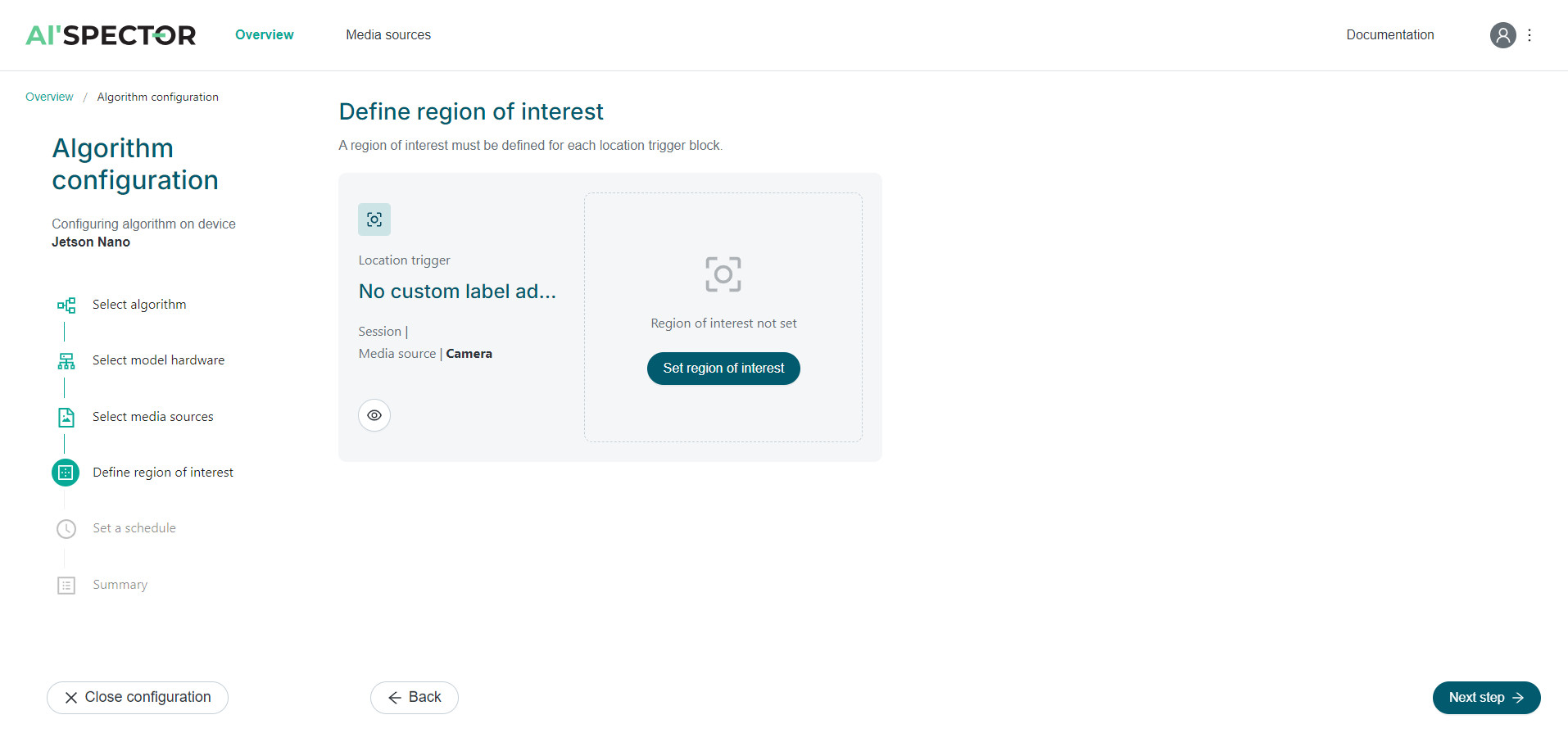
If your algorithm has line crossing trigger block, set line crossing. Click Next step.

Set a schedule specifying the days and hours the algorithm will run. You can also select your algorithm to run continuously. Click Next step.

In the summary, you can see your algorithm configuration settings. Click Run on schedule to run your algorithm on schedule, Run to run your algorithm or Finish config to finish the configuration.
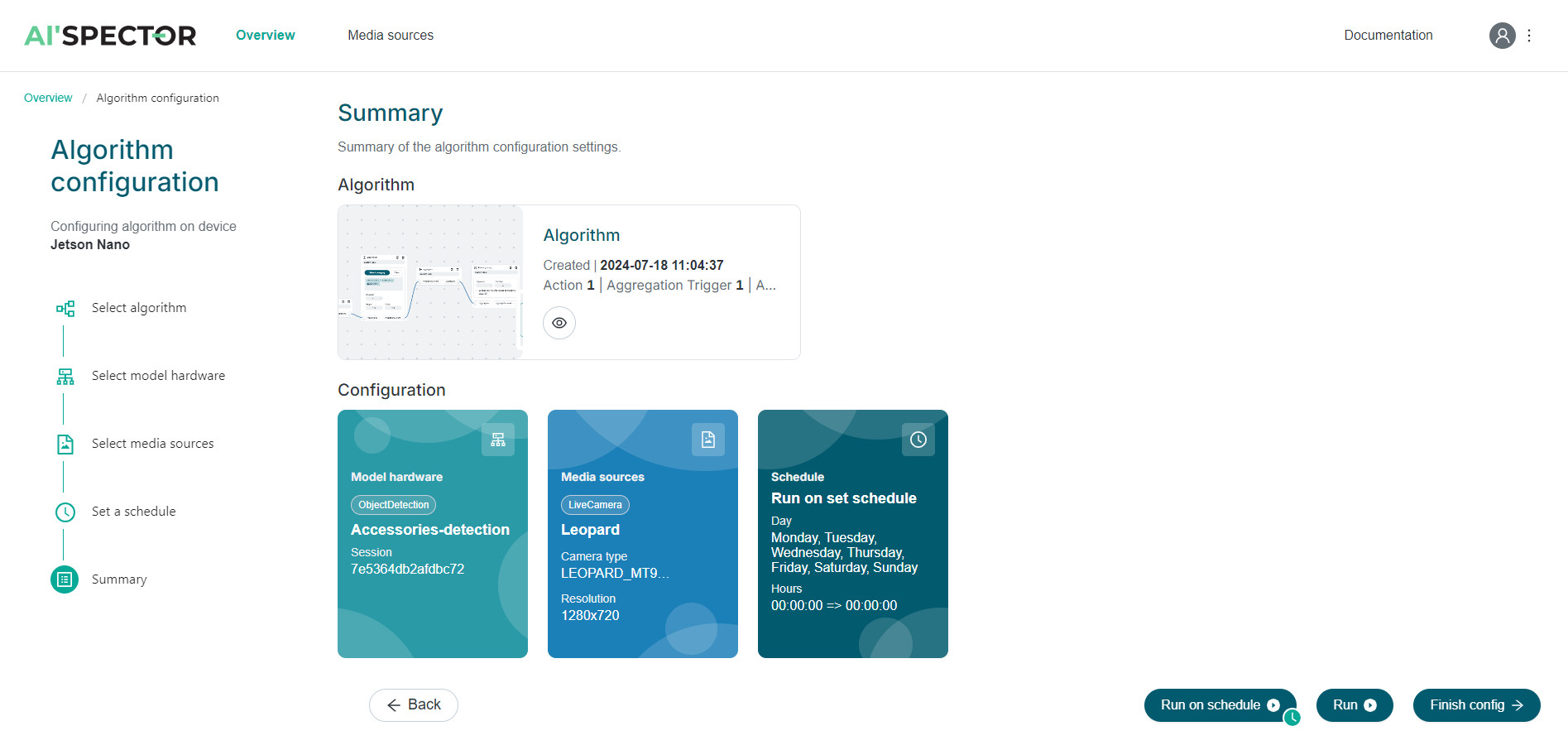
#
Media sources tab
In the Media sources tab you can add a camera and/or video file. You can view, edit and delete cameras, and view and delete video files.
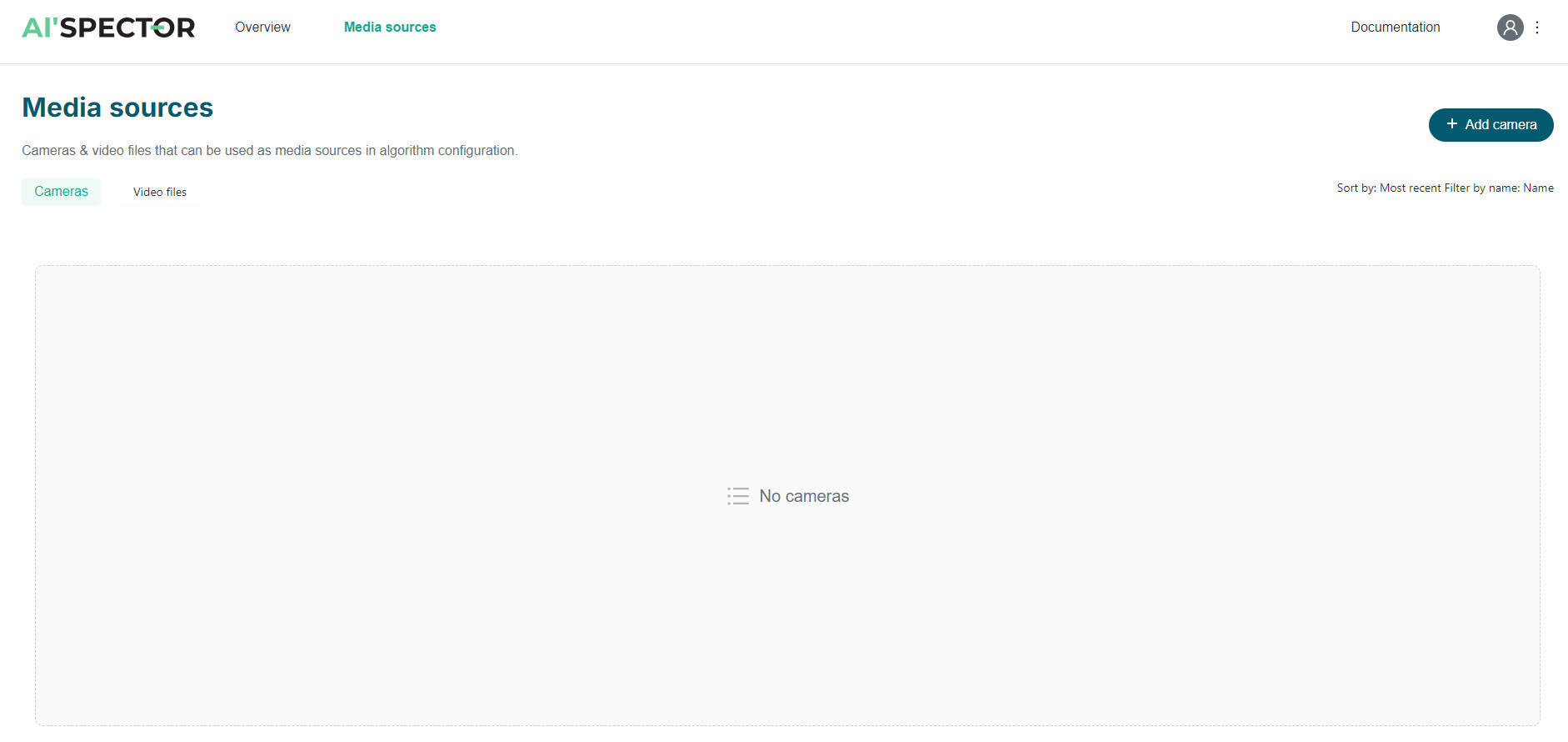
To add a camera, select Cameras tab and click Add camera.

Select a camera and click Next step.
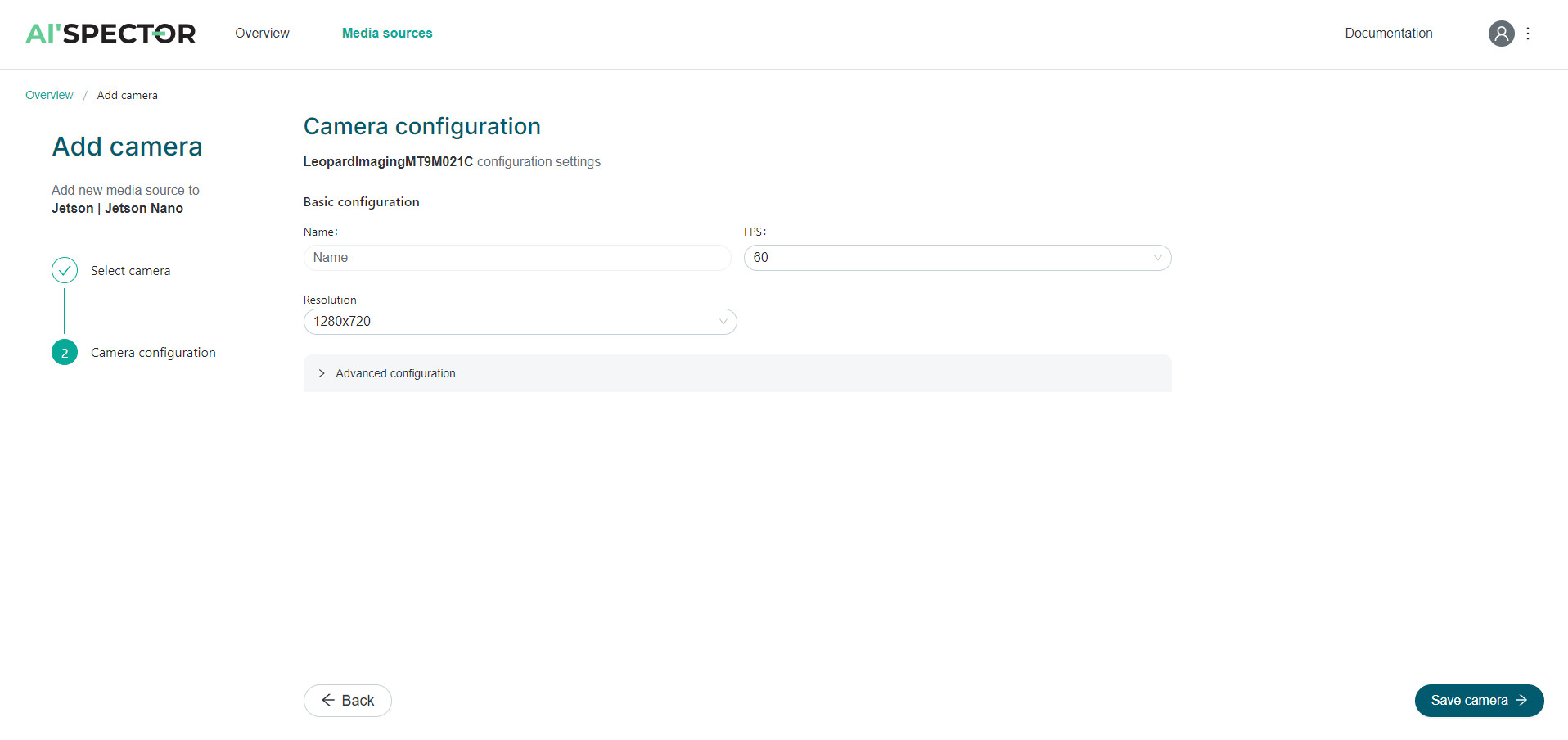
Configure your camera. In the basic configuration, you can change the camera name, FPS, width, and height. In the advanced configuration, you can change the image parameters, white balance, auto exposure and gain, and connection parameters. Click Save camera to finish.
To add a video file, select Video files tab and click Add video file.

Select a video file from your computer. Once uploaded, it will be visible in the Video files tab.